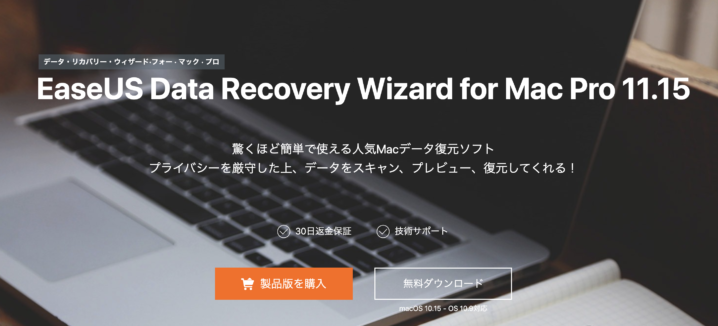いらっしゃいませ!ふじさわです。
最近の僕の悩みは

ということです。
現在、ブロガーからYouTuberに転職活動中なわけですが、動画を扱うと、パソコンの容量がすぐにパンッパンになります。
僕はMacbook Proの256GBを使っており、それほど容量が小さいわけでもありません。
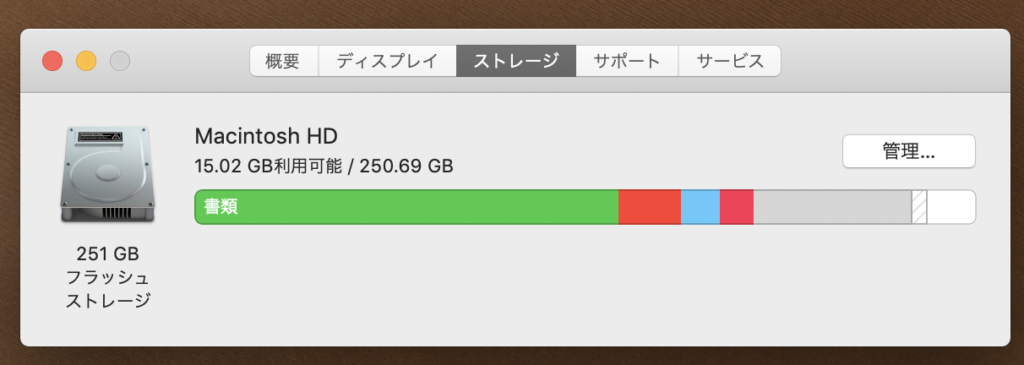
それでも全然足りなくなります。
ブロガーのときは文章メインだし、ほとんどワードプレスにログインして作業してました。
写真を使うときには多少は容量を使いますが、どんなに大きくても写真1枚3MBくらいで、それを500KBくらいにしてワードプレスにアップしてました。
それだと、たとえ1000枚保存してもパソコンの容量は3GBしか消費しないので、容量が足りなくなることはありませんでした。
しかし動画だと、動画一本で15GBとかの容量になってしまいます。
(以下の写真のDJI0291〜0293は15分の1080pの動画を5分ごとにわけられて保存してます)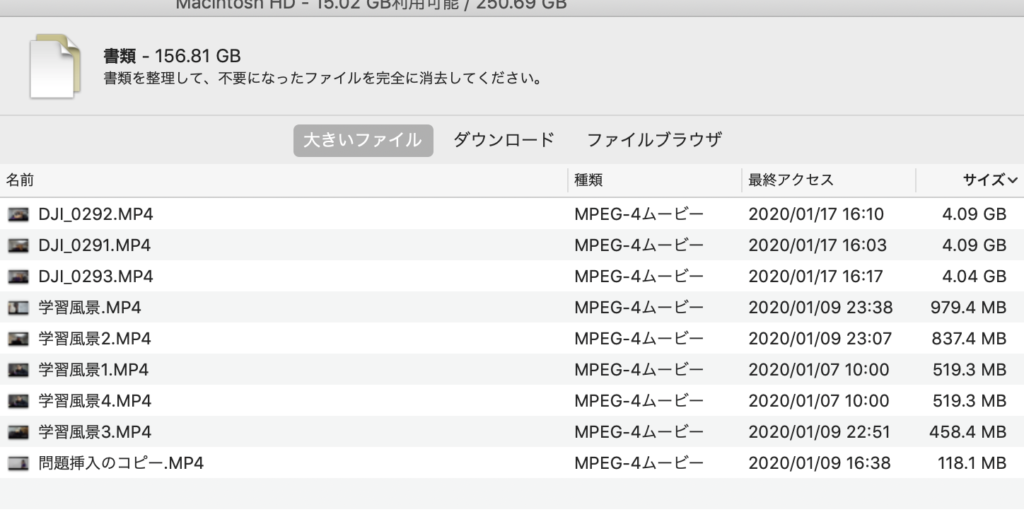
ましてや、ファイナルカットプロ というソフトを使って編集してるのですが、
10分くらいの動画を作ると最終的なファイルの大きさが126GBとかになってしまいます。
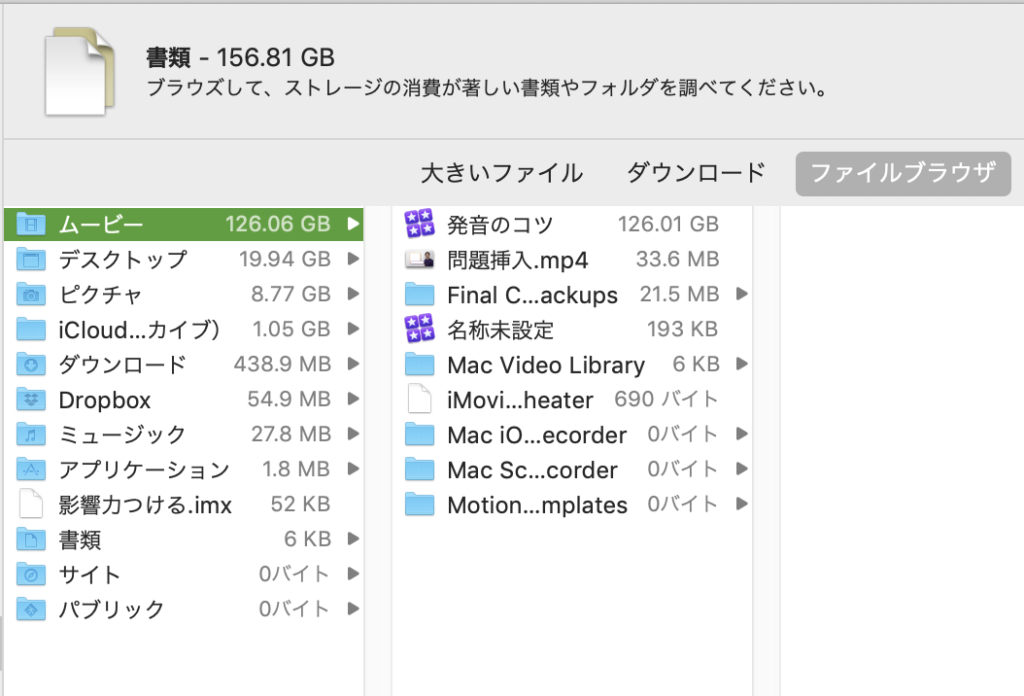
うそでしょ。
このMac本体が256GBなのに、一本の動画の編集ファイルだけで半分も消費するの?
しかも、YouTubeのアカウントが万が一停止になったときに備えて、できるだけ元ファイルを手元に置いておきたいのです。
なので、手元には1TBのHDD(タロウさんに借りてる)と、128GBのmicroSDがあるので、なんとかしのいでます。
それでも全ての動画は保存しておけないし、撮影しても使わなかった(けど後から使うかもしれない動画)とかも考えると、容量が全然足りません。
なので不要な動画は削除するのですが、
それでもあとから

となることがたまにあります。
そこで今日紹介するのは「ファイル復元ソフト」です。
このソフトがあれば削除してしまった動画を取り戻せるそうなので、試してみたいと思います。
1、データ復旧ソフトEaseUS Data Recovery Wizard for Macレビュー!
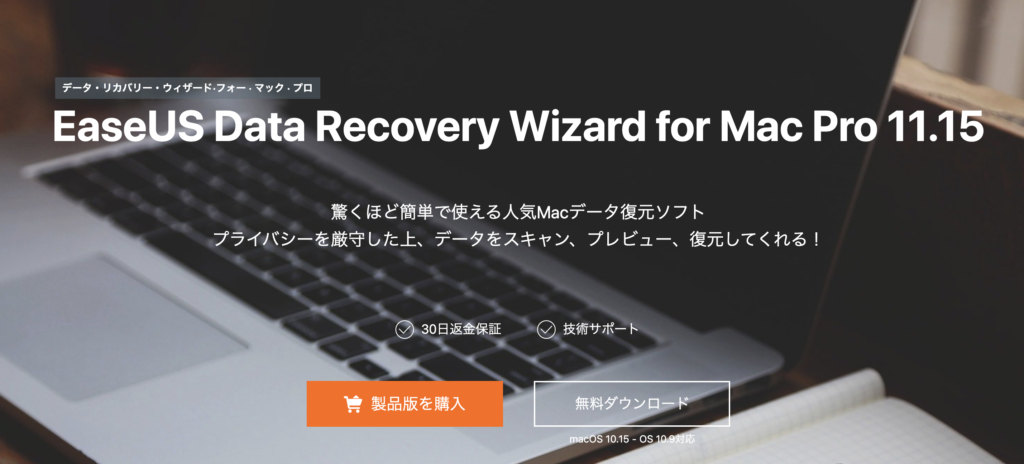
ということで、提供いただいた復元ソフトを使ってみることにします。
EaseUS Data Recovery Wizard for Mac(イースアスデータリカバリーウィザード)という製品です。
有料版と無料版があるんですが、絶対に有料版の方がおすすめです。
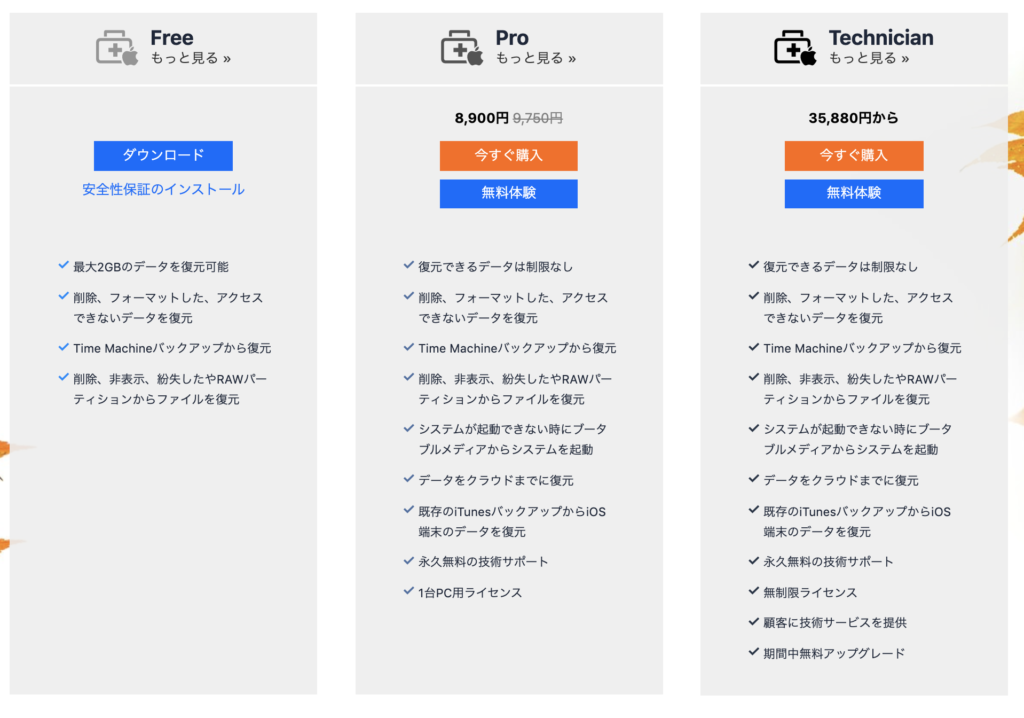
無料版と有料版にはいろいろ違いはあるんですが、無料版だと「2GBまでしか復元できない」という制限があります。
2GBだと、下手したら写真一枚で超えることもあるし、動画だとほぼムリです。
お試しで使ってみるとか、テキストファイルが復元できればいいならOKですが、僕の場合は動画や写真がメインなので必然的に「プロ」以上になります。
ということでソフトを起動してみます。
2、Macをスキャンして復元開始!
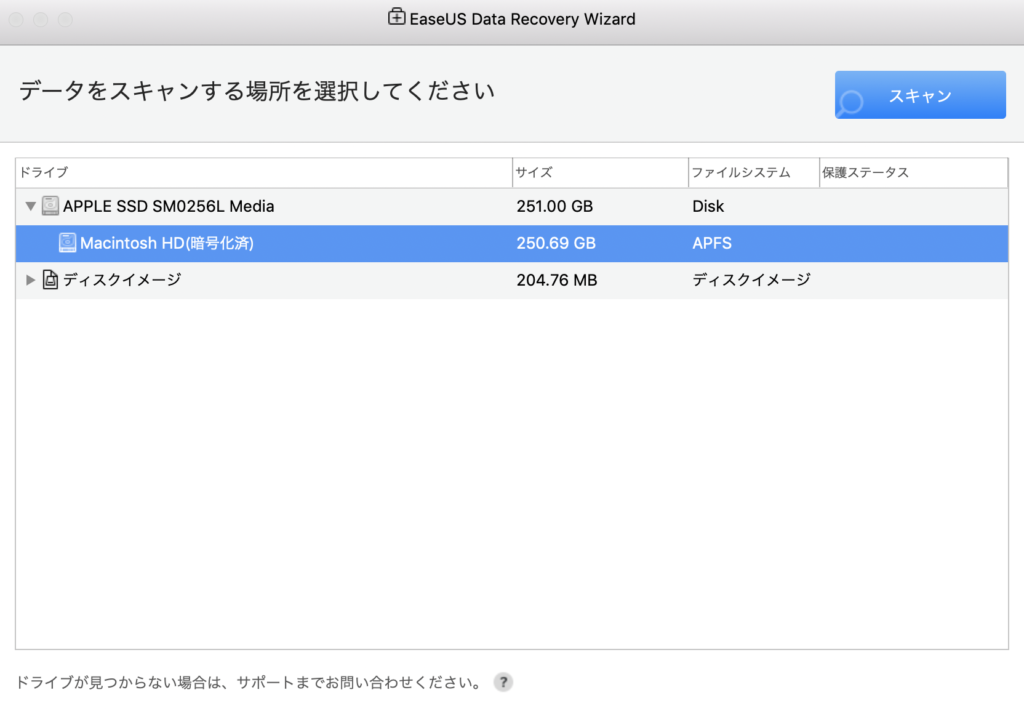
起動すると、すぐにそれっぽいページが表示されます。
めちゃくちゃシンプルな起動画面で嬉しいです。
「ディスクイメージ」がなにを指すのかは不明ですが(このとき外付けストレージはなにもつけていない)、「Macintosh HD」が250GBなので、このパソコン本体のメモリで間違い無いでしょう。
ボタンも「スキャン」のみなのでわかりやすくて非常に助かります。
こういうソフトって、起動したら「それっぽいけどわけのわからないページ」が表示されるイメージなので、このくらいシンプルだと助かります。
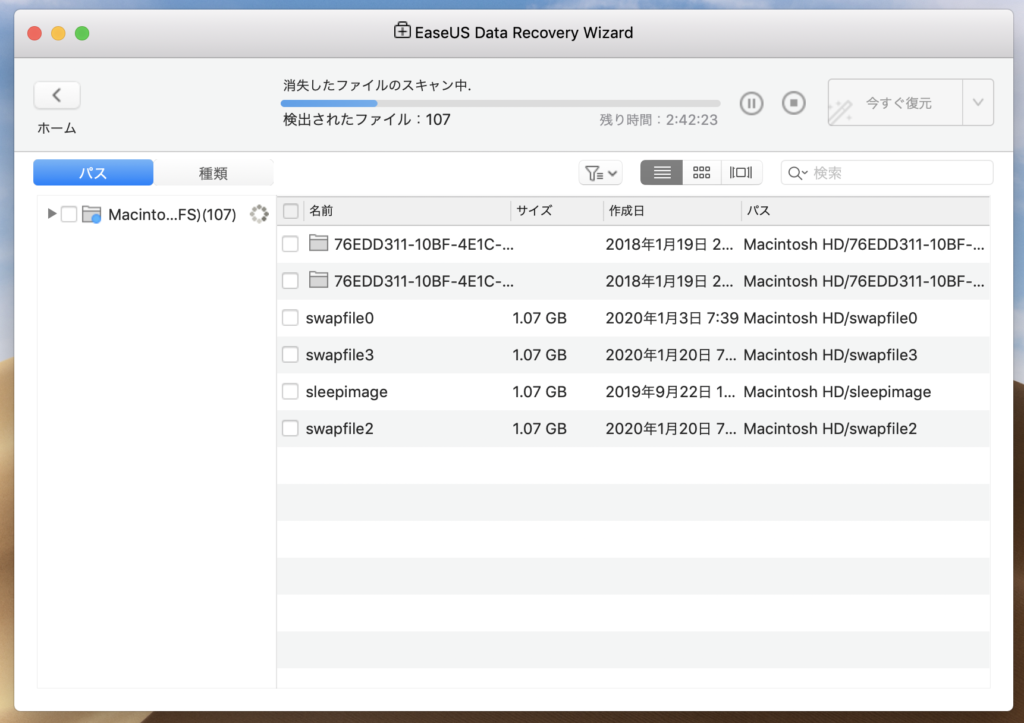
そして「スキャン」をクリックすると、いくつかの注意画面が表示され(「マック本体のセキュリティを解除してください」とか)、上のような画面になります。
残り時間2:42:23
が気になりますが、本体の復元情報のスキャンをスタートしたようです。
必要時間は2時間42分とありますが、実際は60分くらいでした(それでも十分に長いけど)。
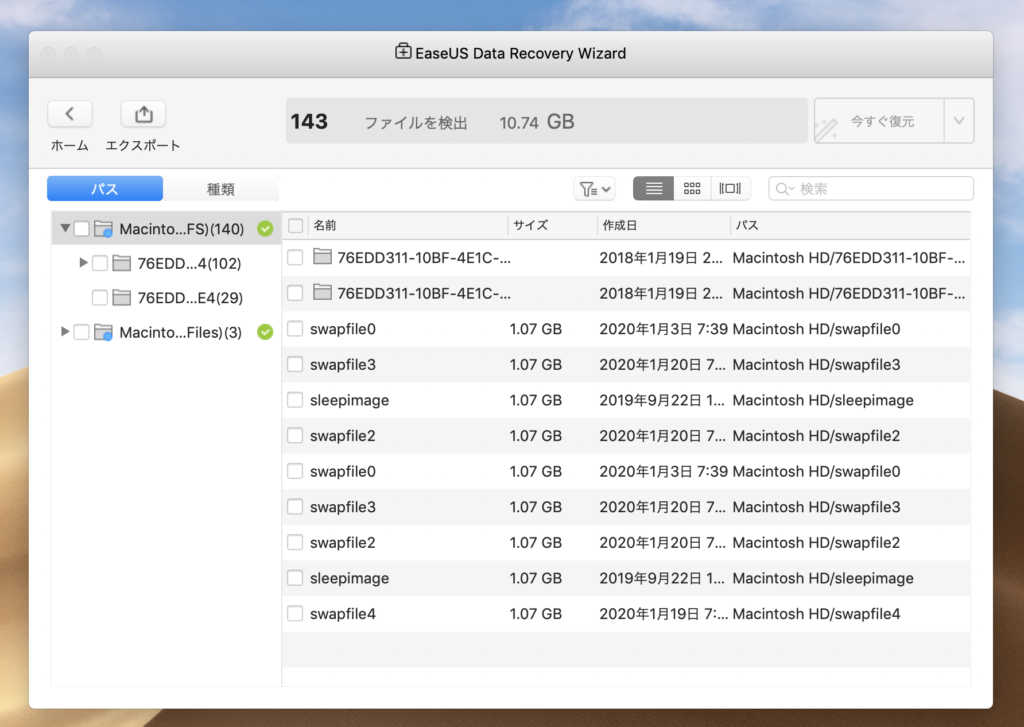
そして60分くらい経って表示された結果がこちらです。
なにやらドヤ顔で「こんなに見つかりましたよ!」みたいな顔してますが、僕の目はごまかせません。
10.74GB
って、思ったより小さいな。
このmacの容量が256GBだし、過去には100GBを超えるデータも使っては削除してきたので、復元可能データが10GBは、思ったより少ないなぁという印象でした。
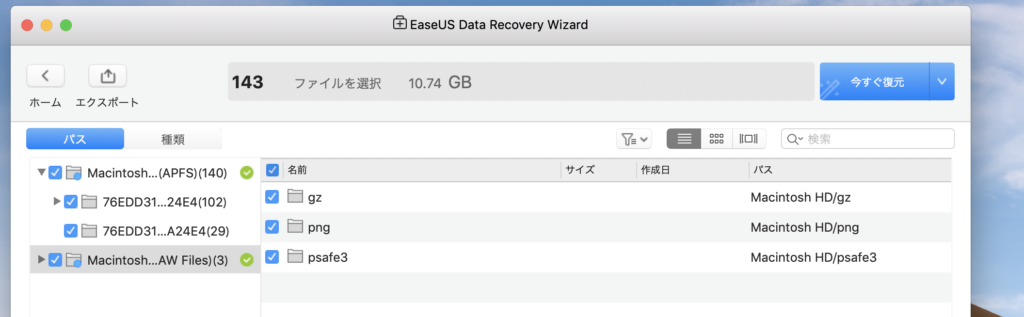
そして全てのファイルに青いチェックマークを入れると「今すぐ復元」ボタンが押せるようになります。
この時点でスキャンしたファイルのファイル名を確認することはできますが、どれも意味不明な文字列でした。
少し悪い予感がしてました。
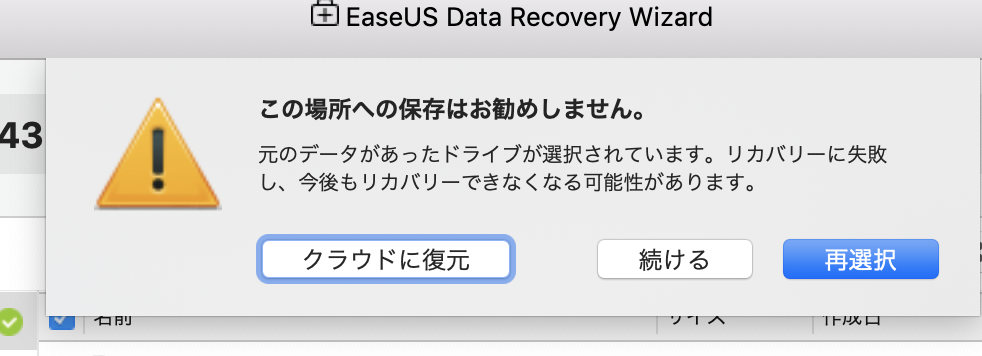
復元場所は「Macintosh HD」や「デスクトップ」を選択しましたが、謎の警告が出現して、どうやらクラウドに復元してほしそうでした。
理由はよくわからなかったんですが、容量的な問題かもしれません。
ということで、クラウドを選びます。
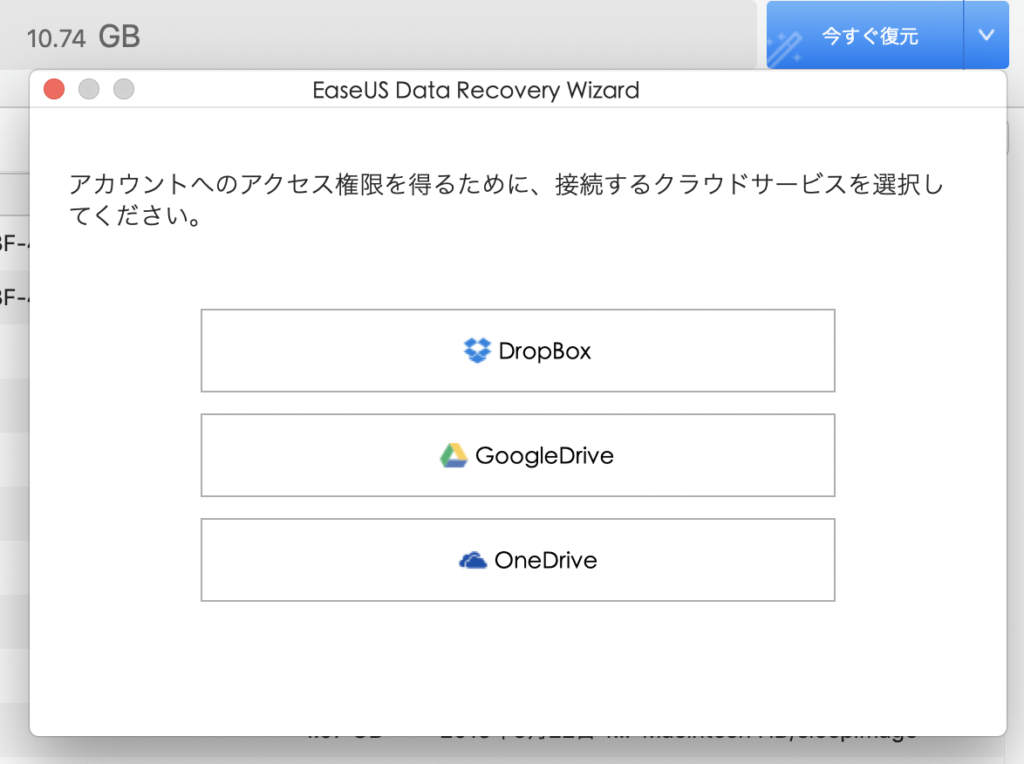
「DropBox」
「GoogleDrive」
「OneDrive」
の3種類で、僕はGoogleDriveに課金してるので、GoogleDriveを選択します。
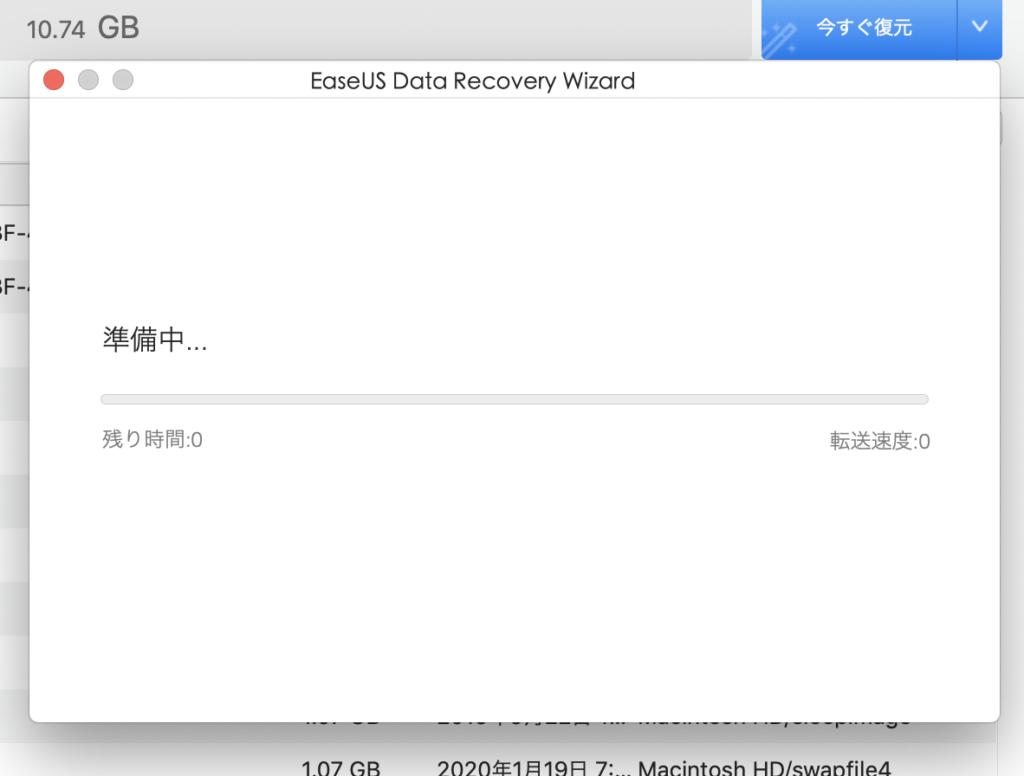
「準備中」の表示が出るのですが、この復元作業にも1時間くらいかかりました。
時間かかるぅー!
けどまぁ、本来は消失しているデータを再生するんだから、大変なことだよなと思いながら待ちます。
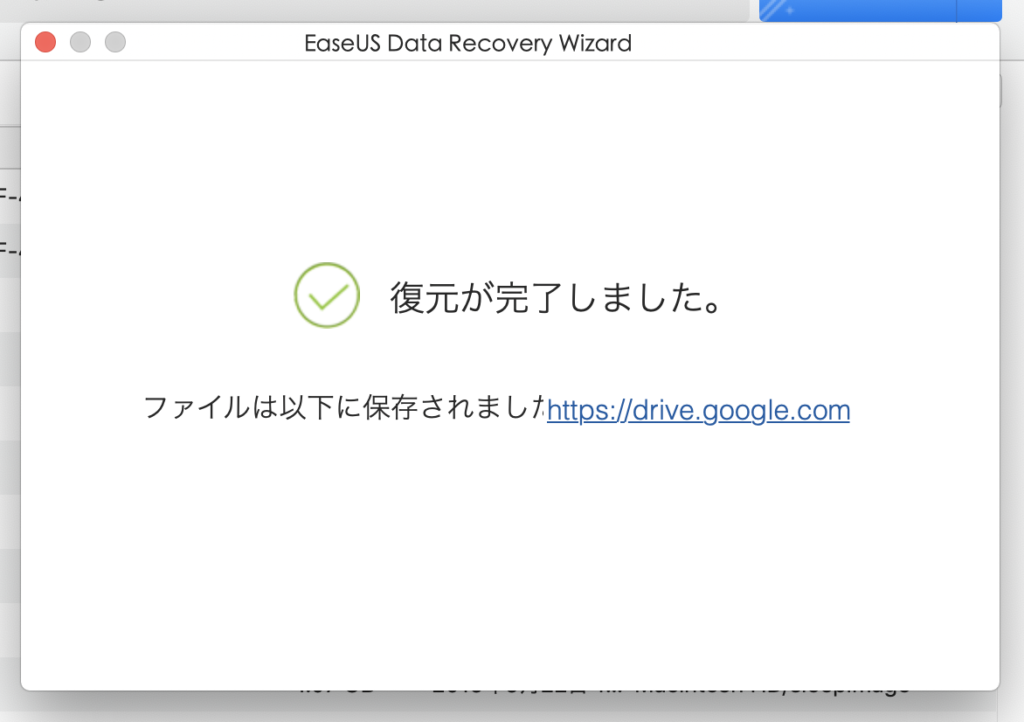
復元が完了したので、GoogleDriveを見に行きます。
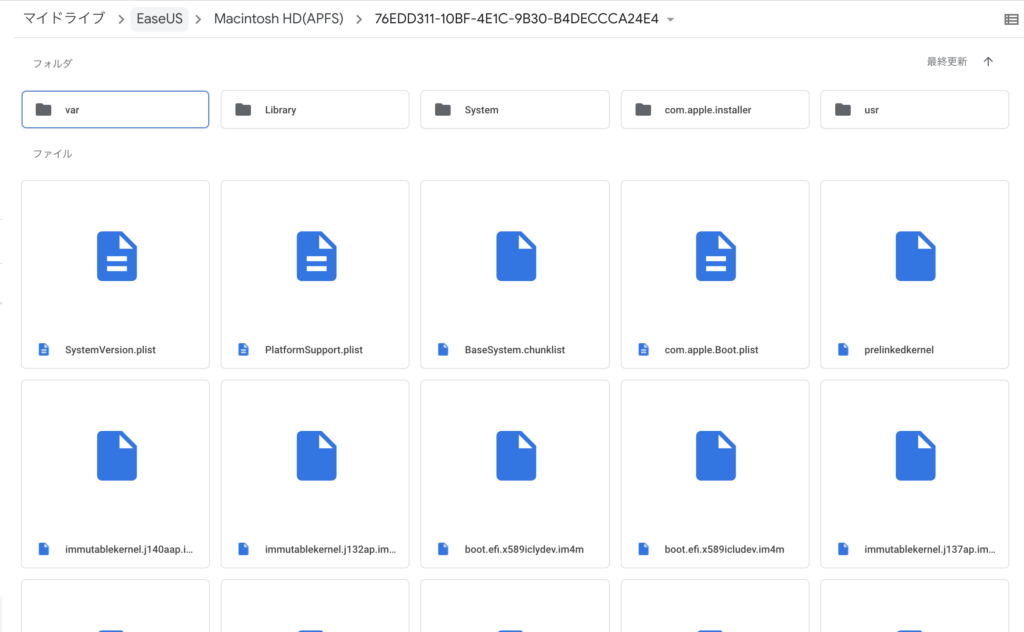
GoogleDriveには、謎の名前のフォルダとファイルが並んでいます。
少なくとも、ファイル名やフォルダ名は復元できていないようです。
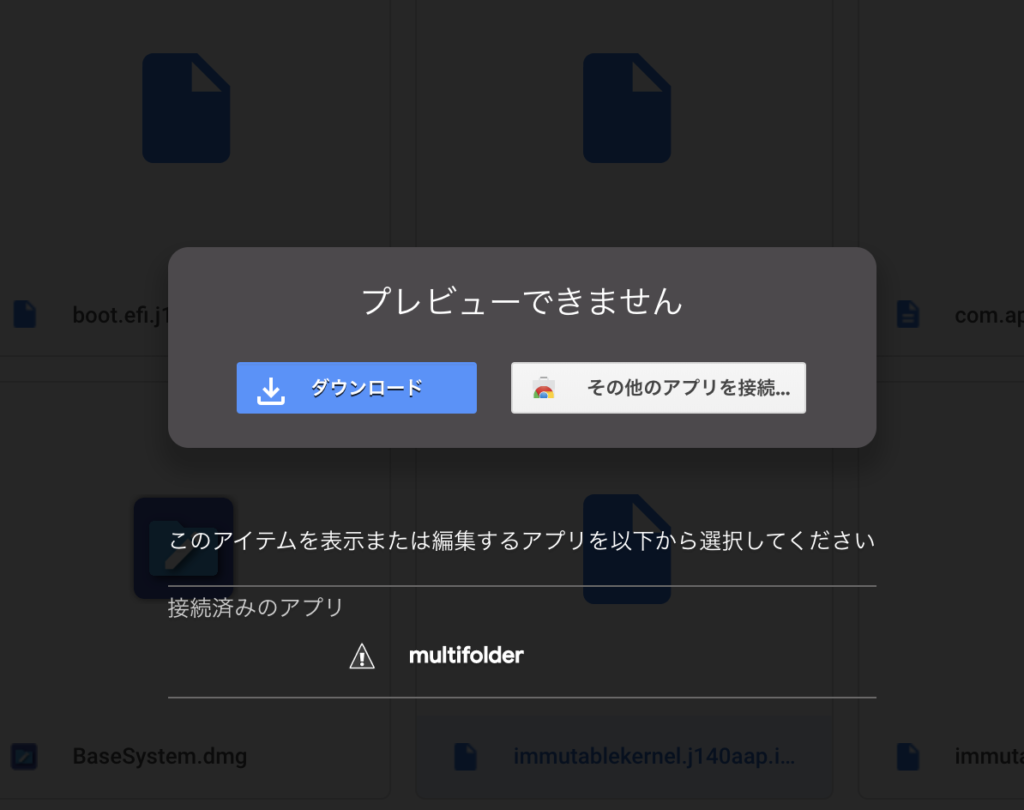
どのファイルも、ドキュメントファイルに見えますがその場で開いて確認することはできません。
この時点でもうテンションがダダ下がりなんですが、
「ダウンロード」ボタンがあるのでダウンロードしてみます。
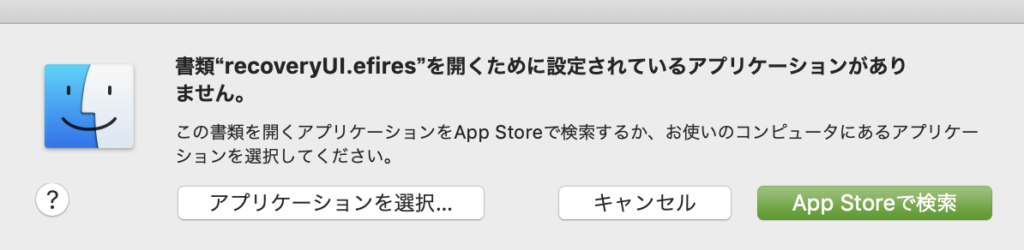
案の定、ダウンロードしてパソコンで開こうとしても開けません。
ひょっとしたら開けるアプリケーションが存在するのかもしれないけど、本来自分のパソコンにあったファイルだとしたら、
いま手元にあるアプリで開ないと「復元できた」とは言えない。
ということで、なんとなんと復元ソフトのレビューでしたが
復元できなかった
というやばい結論になってしまいました。
3、再びチャレンジ!次はmicroSDで試す!
そもそも「復元」とはどのような工程を踏んで行われているのか?
まで僕は知らないのですが、なんとなく
データを削除したはずでも、その痕跡や、残った破片とかがコンピュータのなかになんらかの形で残っていて、
その残存を組み合わせて復元するんやろ?
くらいのイメージです。
あってますか。
どちらにしても、過去に削除したあらゆるデータを全て復元できるわけなどないので、再チャレンジしてみます。
次は、カメラ用に使っている「128GBのmicroSD」です。
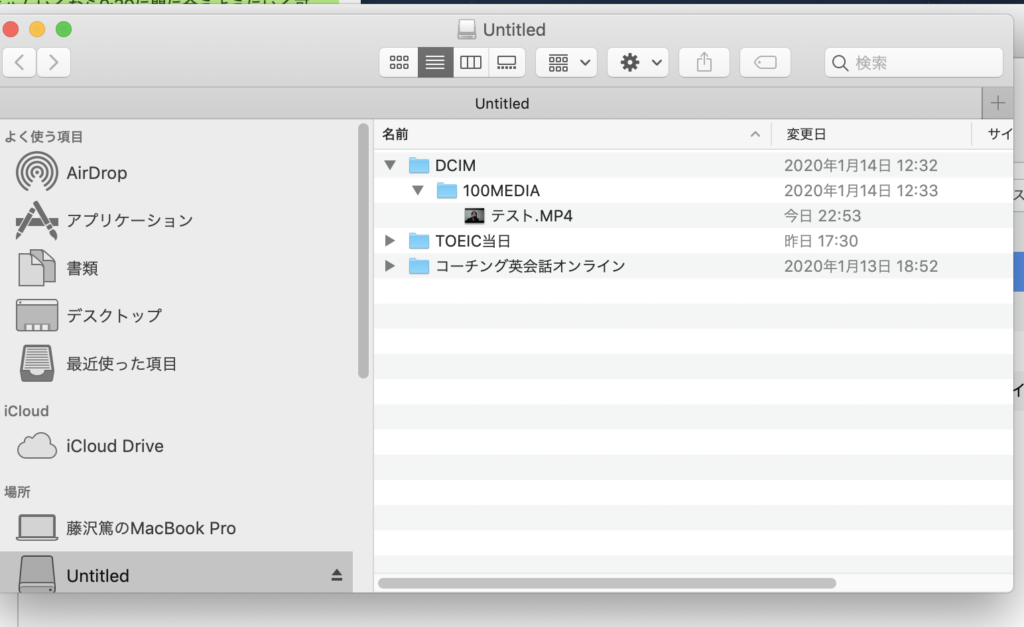
YouTubeのために使っているmicroSDに、2秒だけ動画を撮影して「テスト.MP4」というファイルを作成して、
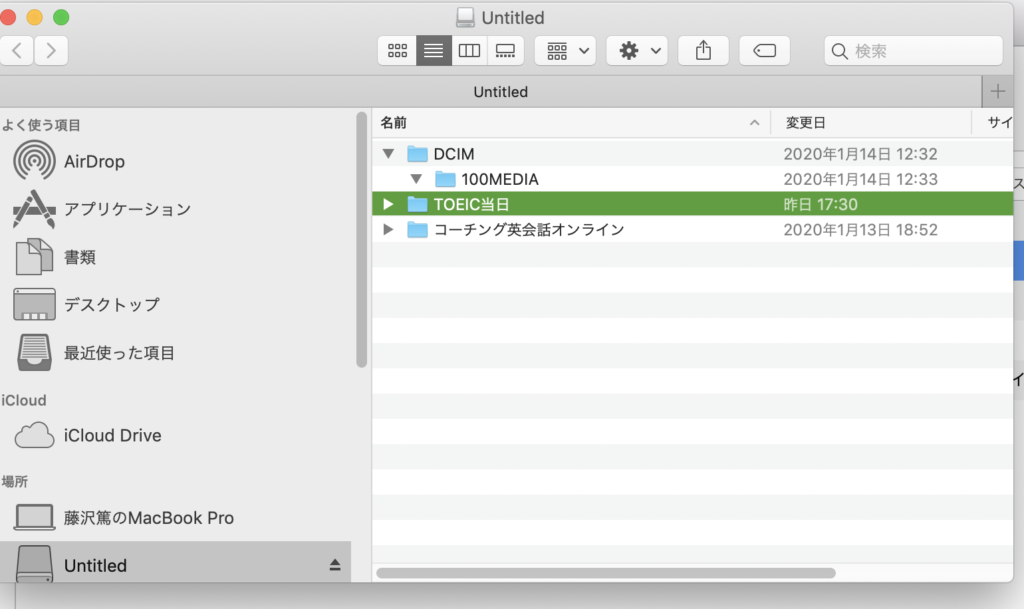
削除しました。
これで、普通の操作では「テスト.MP4」は取り出せません。
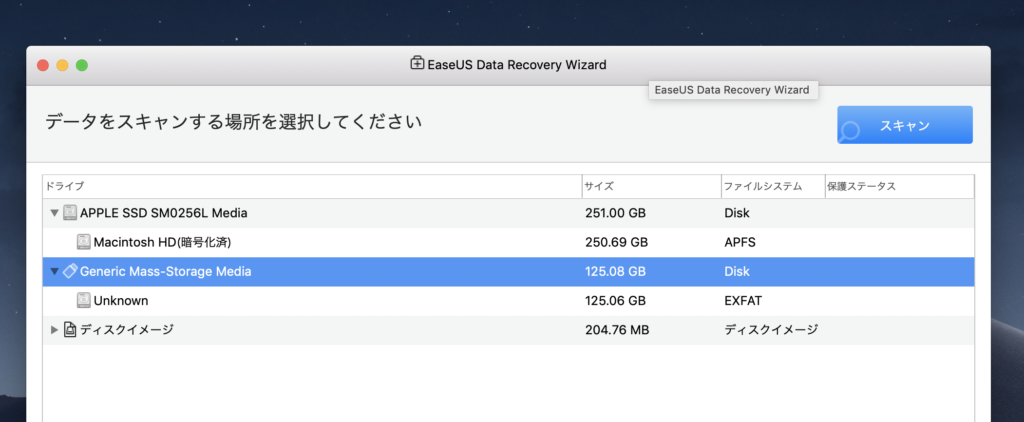
この状態で再び「EaseUS Data Recovery Wizard」を起動すると、125GBのストレージが追加で表示されたので、これがmicroSDでしょう。
選択して「スキャン」を押します。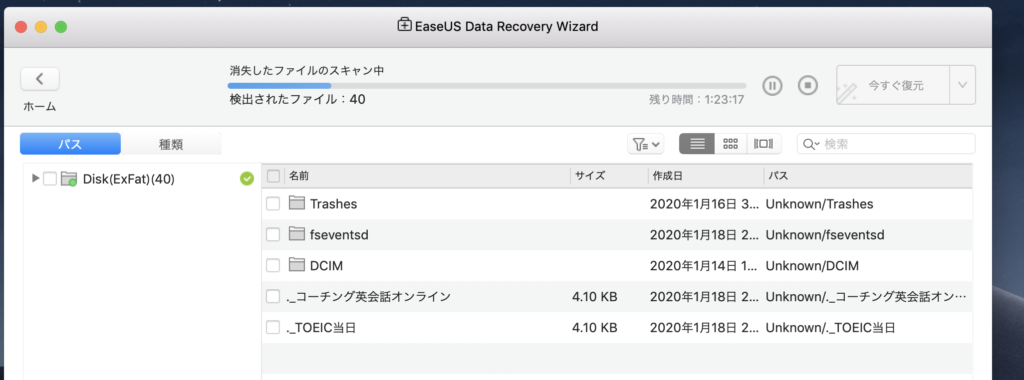
こちらは「1:23:17」と表示されていますが、実際には30分程度で終了しました。
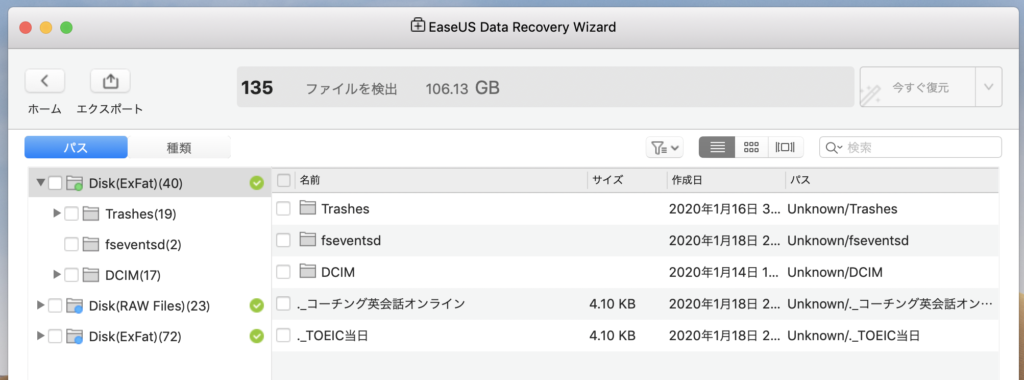
今回はなぜか「106.13GB」もファイルを検出することができたようです。
macのハードディスクと比べて10倍くらい発見されました。
どう考えてもmacのほうが使用頻度高いのに。理由はわからない。
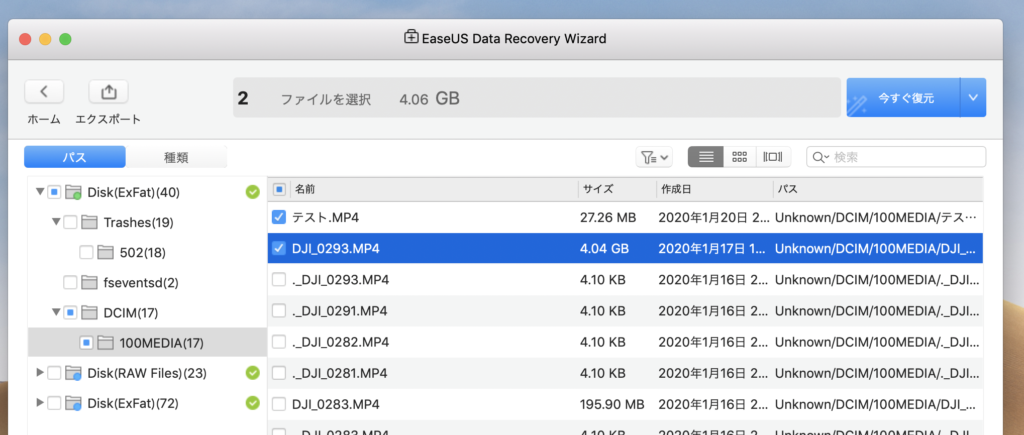
・・・あ・・・あったぁーっ!
検出されたファイルを確認していると先ほどの「テスト.MP4」が見つかりました。
よかった。これで復元ソフトの記事がちゃんと書ける。
「テスト.MP4」と、ついでに以前削除したはずの動画ファイルを選択して、さきほどと同じ手順で復元します。
復元場所も同じく「Google Drive」です。
今回も、40分ほど時間がかかりました。
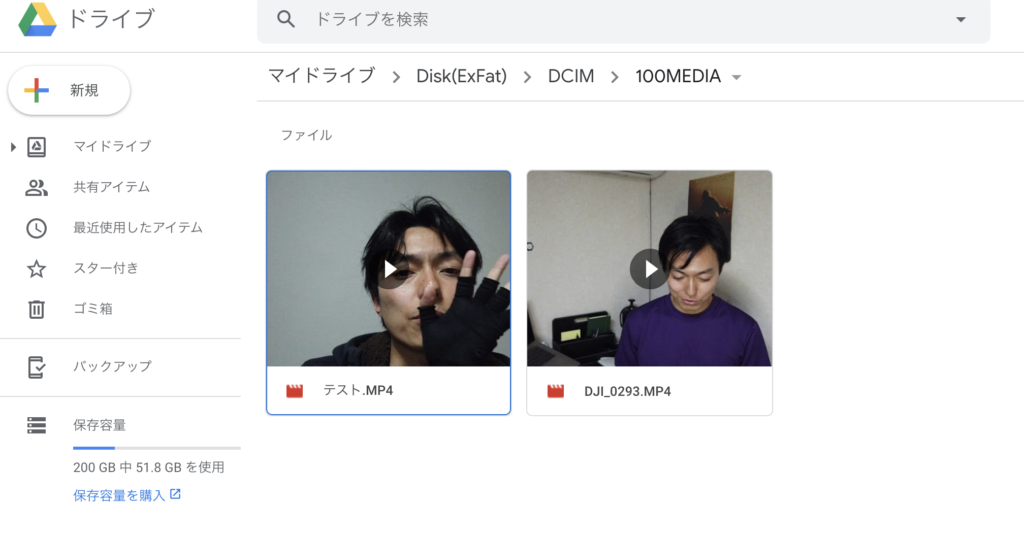
やったぁぁー!
復元できたよ!
この2つのファイルは、グーグルドライブ上で、通常の動画ファイルとして再生することができました。
これにて、復元完了!
復元ソフトを使ったのは初めてだけど、一度消してしまったファイルを呼び戻せるなんてすごい。
まとめ

いまこの記事を書くために、「データ復元」に関して軽くググってみました。
- パソコン上のデータは「削除」しても実際には削除されていない
- 「削除」は「そこにデータがある」という情報が削除されているだけ
- 実際にはハードディスクの中にデータは残る
- 残っているデータに新たなデータが上書きされた時点で、本当に削除される
ザックリとこういう感じでした。
データ復元といっても、無限に過去のデータまで遡れるはずはないし、データの大きさや形式にもよると思います。
とりあえず今回のレビュー記事では
「あらゆるデータが復元できるわけじゃない。しかし、削除したばかりのデータであれば復元できる可能性は高いよ!」
ということが言えそうです。
他にもいろんな要素が絡んでくるとは思いますが、復元ソフトの存在は、間違ってデータを消してしまったときには大きな希望になってくれることは間違いなさそうです。
ということで、今回使ったソフトは「EaseUS Data Recovery Wizard」
(イースアスデータリカバリーウィザード)でした。
無料でもいいけど、有料版の方がおすすめ。
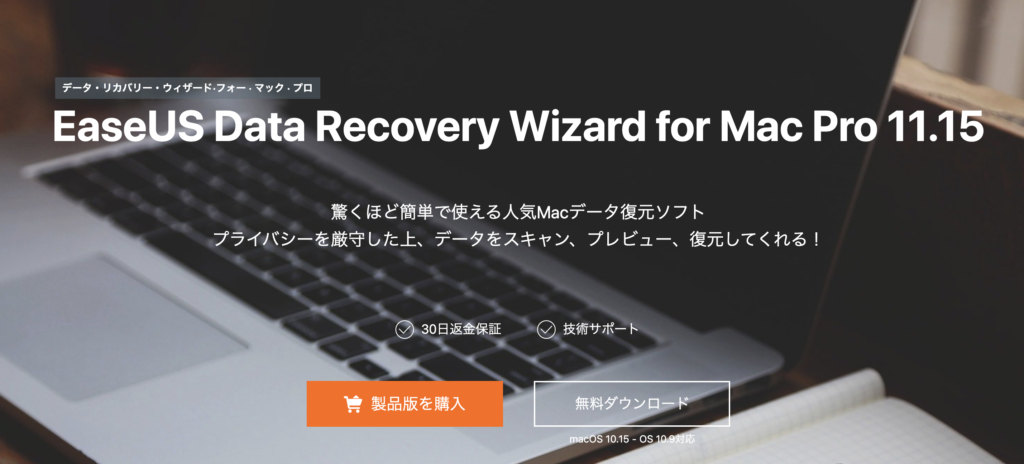
ぜひ一度、ホームページをのぞいてみてくださいね。
ということで、今日の記事は以上です。
またのお越しを、お待ちしております!