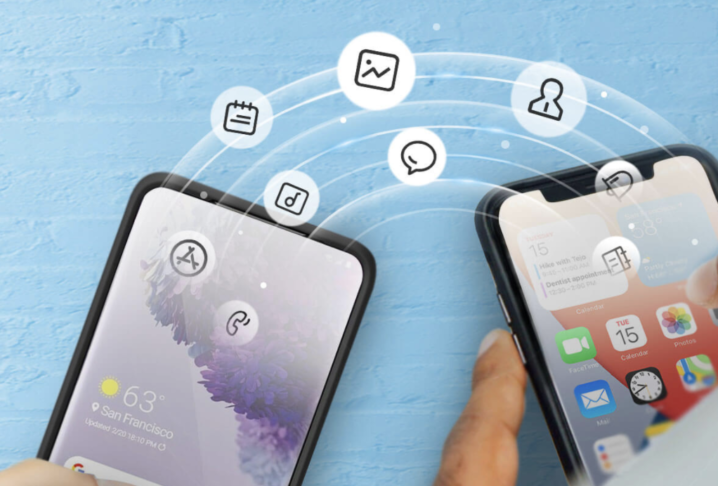いらっしゃいませ!ふじさわです。
スマホの機種変更はワクワクしますが、データ移行ってめんどくさいですよね?
新品のスマホは嬉しいですが、今まで使っていたアプリやLINEのトーク履歴が消えてしまったり、写真が古い端末から取り出せないと最悪です。
僕もいままで何度も機種変更しましたが、その度に「もっとカンタンにデータ移行できたらいいのに!」と思っていたものでした。
そこでこの記事ではデータ移行をめちゃくちゃ簡単にできるソフトを紹介します。
このソフトを使えば、写真やアプリの移行に時間をかけたり、余計なデータ消費をしなくて済みます。
iPhoneとAndroidでの機種変更のデータ移行はめんどくさい
機種変更をした場合、以下の4種類が考えられます。
- iPhone→iPhone
- iPhone→Android
- Android→iPhone
- Android→Android
どのパターンでもそれなりに方法はありますが、「iPhone→iPhone」は特にカンタンです。同じWiFiに接続していればほぼ自動でデータを移動してくれます。
しかしそれ以外の3パターンはコレ!というやり方が定まっておらず、アプリを使ったり、パソコンに接続する方法などありますが、どれも一筋縄ではいかない、少し難しいやり方です。
ショップではデータ移行はしてくれない
一昔前であれば「ケータイを買ったら、ショップの店員さんがデータ移行してくれる」というイメージでしたが、今は少し変わりました。
サービス過剰の問題やプライバシー問題、失敗した場合の責任問題などが絡まりあい、基本的にショップ店員さんはデータ移行をしてくれません。(一部で有料サービスで提供している場合もあります)
いまやショップでケータイを買っても、データ移行は自分でしないといけない時代になっています。
PhoneTransでデータを自由に移行できる

そこで今日おすすめするのはiMobie社の「PhoneTrans(フォーントランス)」です。
このソフトはWindowsでもMacでも利用可能なソフトで、超簡単操作でiPhone←→Androidのデータ移行ができるソフトです。
20,000種類のデバイス、30種類以上のデータタイプをカバー
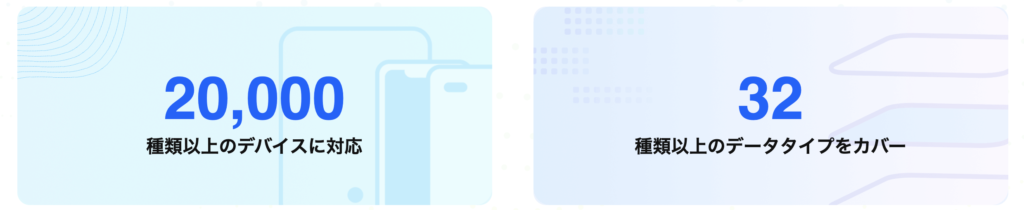
このようなソフトをみると
「自分のスマホは対応してるの!?」
「本当に欲しいデータを移行できるの!?」
と思うかもしれませんが、PhoneTransは20,000種類以上のデバイスに対応し、32種類以上のデータタイプをカバーしています。
20,000種類のデバイスは、いわゆる「iPhone」「Galaxy」のような有名スマホだけでなく、マニアックなスマホや、タブレットを含む非常に多様なデバイスに対応しています。
また32種類以上のデータタイプとは「iOS」「Android OS」などOSの種類の数で、古いOSを使っていても大丈夫です。
バックアップもできる
PhoneTransを使うとデータバックアップもできます。
iPhoneとmacのセットであればiTunesにバックアップはとれますが、操作がわかりにくく、ちょっと不安です。
AndroidやWindowsでもパソコン内にバックアップを取る方法はありますが、PhoneTransを使った方がシンプル操作でバックアップがとれるかと思います。
移行できるデータ一覧
PhoneTransを使って移行できるデータの種類はとても多く、一覧にするとこうなります。
- 連絡先
- 着信拒否リスト
- メッセージ
- カメラロール
- インポートした写真
- ミュージック
- ミュージックビデオ
- iPhoneで撮影したビデオ
- ムービー
- インポート/ダウンロードされたビデオ
- テレビ番組
- 着信音
- カレンダー
- リマインダー
- メモ
- Podcasts
- ブック
- オーディオブック
- 通話履歴
- ボイスメール
- ボイスメモ
- Safariの履歴
- Safariブックマーク
- ドキュメント
- 壁紙
- アラーム
- キーチェーン
- ホーム画面の配置
- 保存済みパスワード
- ヘルスデータ
- WiFi設定
- Webサイトの履歴
- 他の設定
ほんとにたくさんの項目を扱えますが、このうち3分の1くらいはiTunesでは扱えないので、PhoneTransのすごさがわかります。
LINEのトーク履歴が残る
ちなみにLINEは多くの方が使っていますが、普通に機種変更で移行するとトーク履歴が消えるので注意が必要です。
トーク履歴を保存する方法もありますが、容量が大きくなりすぎて保存できないことがほとんどです。
PhoneTransを使うとトーク履歴も全て移行、保存ができます。
PhoneTransを実際に使ってみた!
ということでPhoneTransのホームページからソフトをダウンロードし、実際に使ってみます。
ソフトのダウンロード
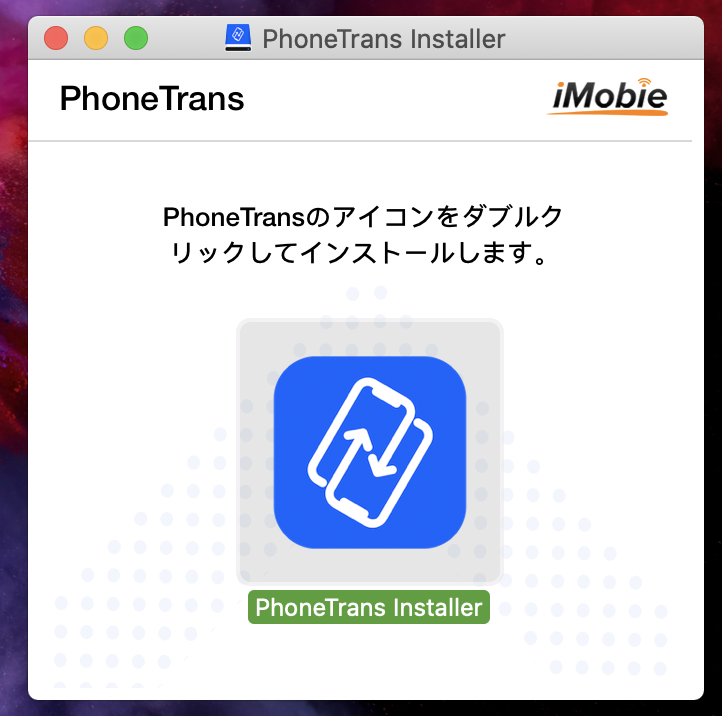
他のソフトと同じように、dmgファイルを解答してアプリケーションに追加します。
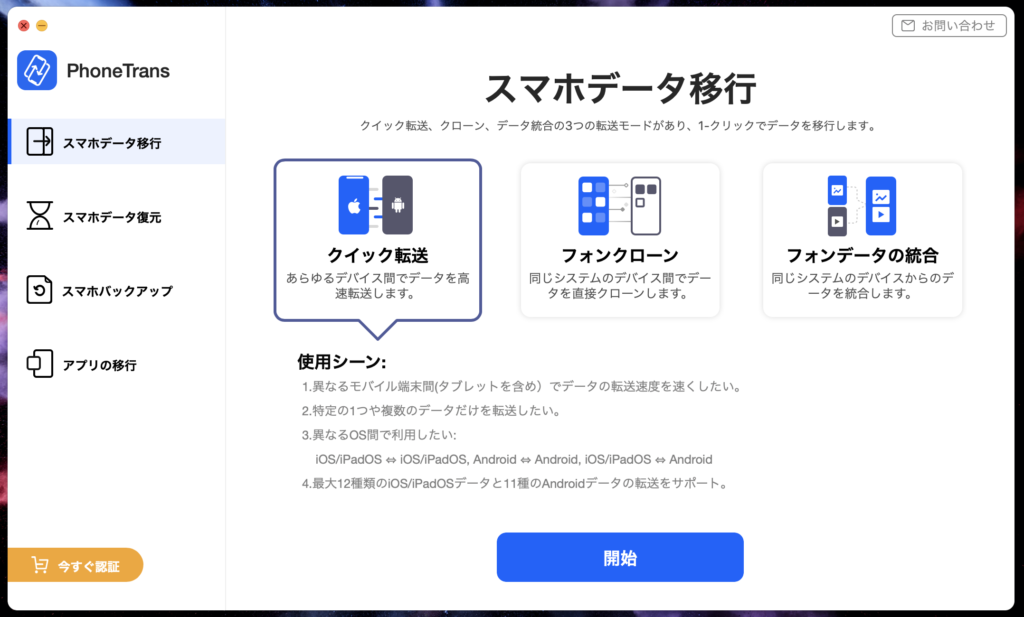
するとすぐに以上のような画面になります。左側のタブに
- スマホデータ移行
- スマホデータ復元
- スマホバックアップ
- アプリの移行
の項目があり、非常に操作方法がわかりやすいです。(めちゃくちゃ大事)
iPhoneのバックアップする
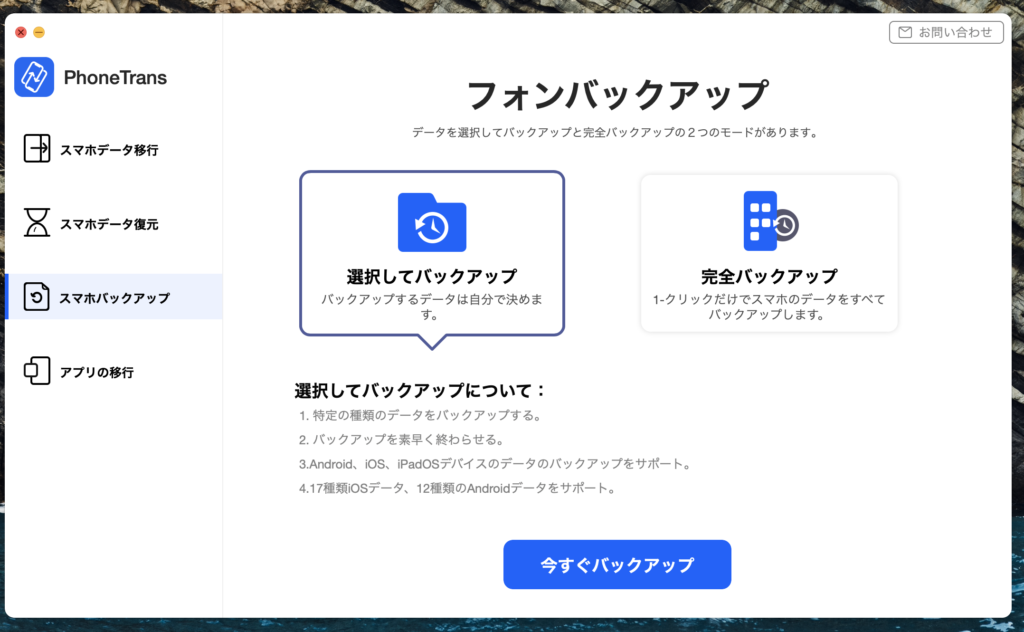
今回はスマホのデータ移行や復元の必要はないので、「スマホのバックアップ」をとることにします。
- 選択してバックアップ
- 完全バックアップ
の2つの方法を選べます。とりあえずは「完全バックアップ」でもよさそうですが、パソコンの容量が心配なら「選択バックアップ」でよいでしょう。
iPhoneとmacを有線で接続
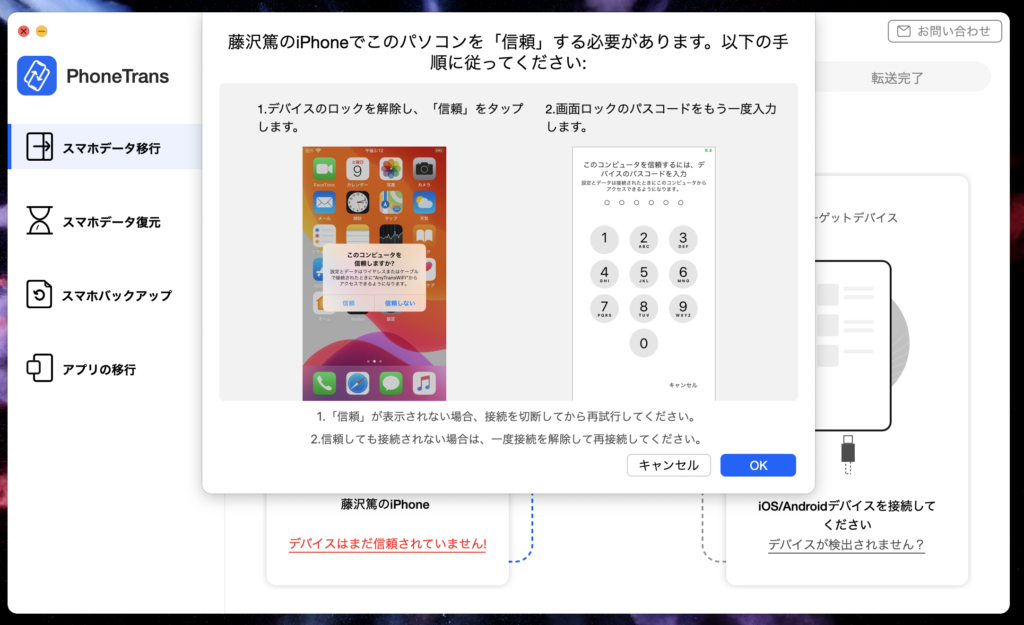
iPhoneとmacを有線ケーブルで接続すると以上のような画面になり、iPhoneの方で「信頼する」をタップし、パスコードを入力して接続を完了させます。
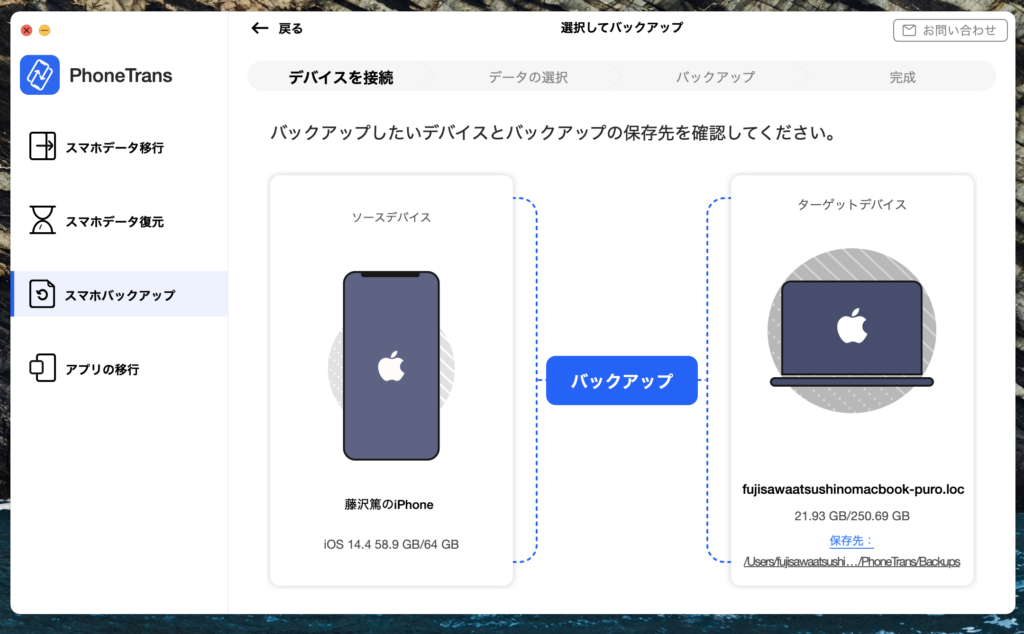
画面にわかりやすく「ソースデバイス」と「ターゲットデバイス」が表示されるので安心して操作できます。
選択してバックアップをしてみる
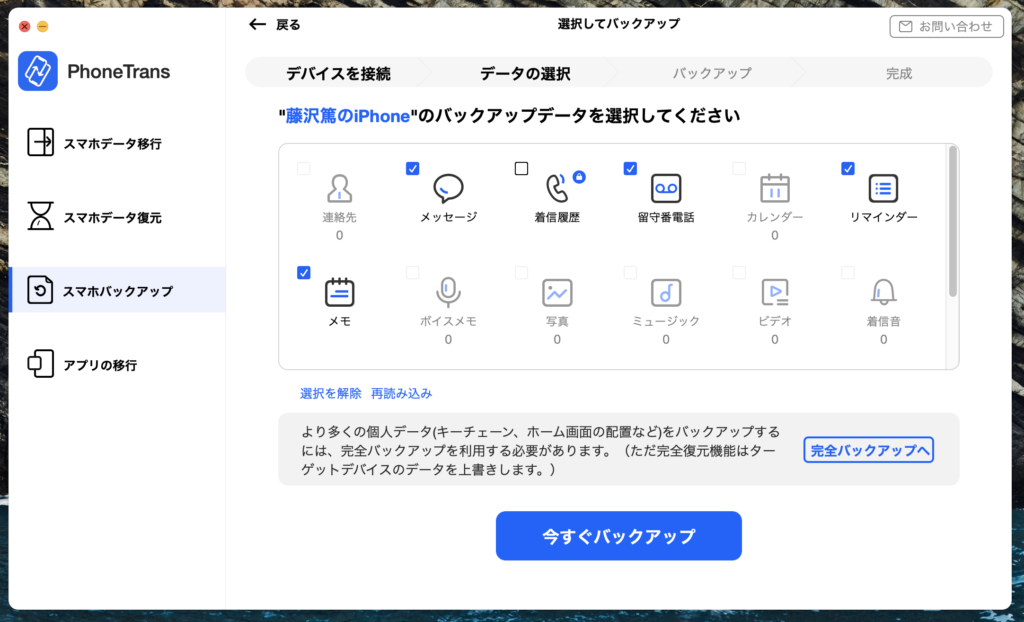
「選択してバックアップ」をしてみると、上記のような画面になり、バックアップする項目を選べます。
正直、「着信履歴」「留守番電話」などの移行は必要ないかと思いますが、「メモ」とか「リマインダー」はぜひ移行したいところです。
バックアップ完了
「今すぐバックアップ」を押すと、iPhoneのバックアップがすぐに作成されました。
これで今後、iPhoneになにかあったときでも現状のiPhoneに戻すことができます。
感覚としてはiTunesよりも画面がシンプルで親切で安心して操作できたという感じです。
PhoneTrans有料版は4,280円〜
ちなみにPhoneTransは体験版も使えますが、基本的には製品版を購入しないとほとんどのことができません。
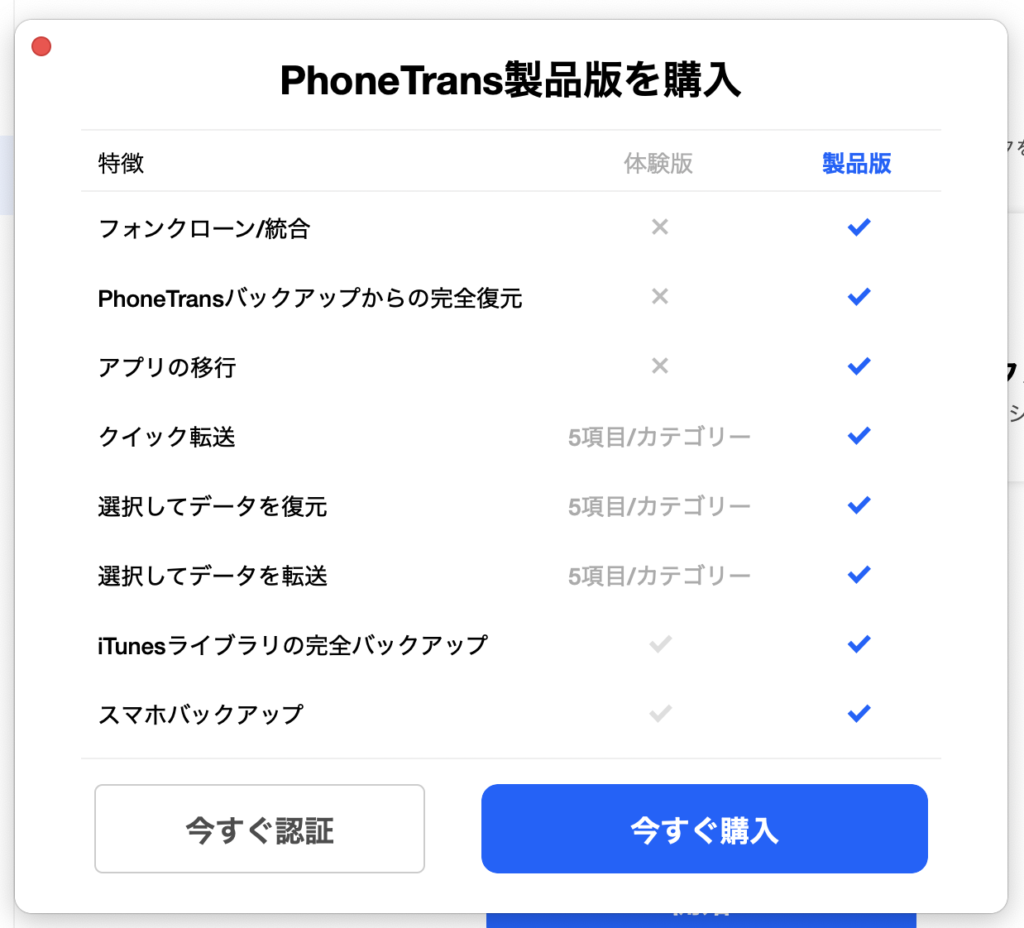
このように、データの完全復元やアプリの移行ができないなど、体験版ではできないことが多いです。
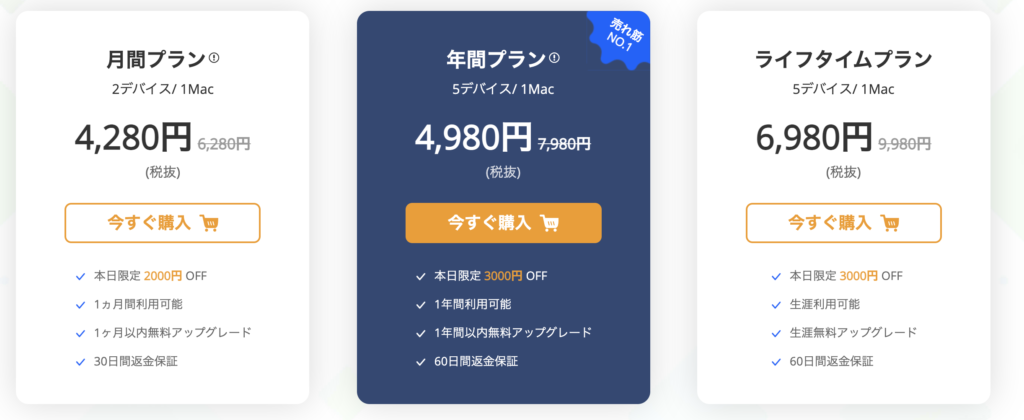
PhoneTransの価格はこのようになっています。
- 月額4,280円
- 年間4,980円
- 生涯6,980円
必要用途に合わせて使い分けるといいかと思います!
ということで、スマホの機種変更した後のデータ移行に関してはiMobie社のPhoneTransがおすすめです。
その他にもiMobieのサイトでiPhoneに関する裏技、小技も紹介しているのでそちらもどうぞ!