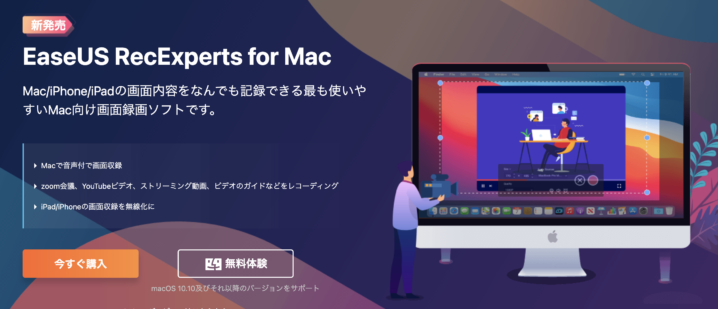いらっしゃいませ!ふじさわです。
今日はパソコン画面の録画方法の話です。
YouTubeなど、動画コンテンツを作ってると「パソコンの画面を録画したい」という場面があると思います。
僕もいままでに何度も録画してきたんですが、すごく便利なソフトを紹介してもらったのでこの記事で紹介します。
今までの録画方法
僕はYouTubeを4チャンネル運営してるんですが、とくにタロログ英語で、パソコンの画面を録画しないといけない(音声も撮らないといけない)場面があります。
今までは
- Quick time Player
- 画面を直撮り
のどちらかの方法だったんですが、それぞれに満足しきってはいませんでした。
Quick time Playerは音が撮れない
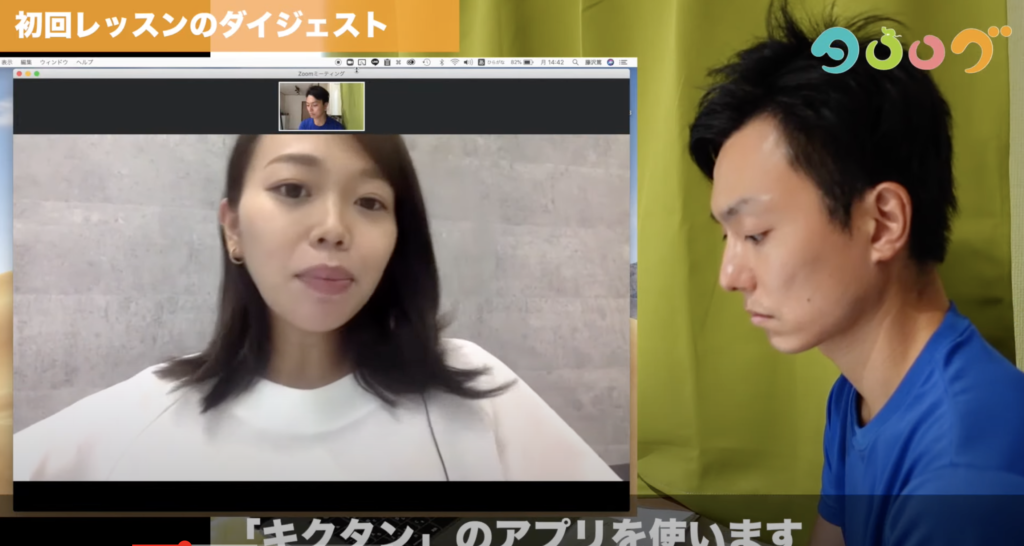
↑このように、自分を撮影してるカメラとは別に、パソコンの画面を録画する方法ですね。
一応僕は「Quick time Player」というアプリで画面を録画してます。
macに最初から入ってるアプリなので、おそらくmacユーザーならみんな持ってるかと思います。「全画面を録画」と「選択部分を録画」があるので、状況によって使い分けられて便利です。
ただ、Quick time Playerの弱点は「録音できない」点です。
この↑映像では、僕を撮ってるカメラのマイクで、zoom相手の声を拾うというスタイルです。パソコンの音量をあげないといけないし、音質も下がるのであまりよくありません。
Quick Time Playerと音声を拾うアプリを同時起動させたらいけるらしいけど難しくて断念しており、いつもマイクから直で拾うスタイルです。
今日紹介するソフトとQuick time playerの比較についてはMac画面録画の記事にも詳しく書かれています。
画面を直接撮影


あとは、カメラで画面を直接撮影することもあります。
これは僕と話し相手の距離が見えてわかりやすいですが、画質が低下しがちなのと、画角を決めるのが難しいです。
やはり画面を直接録画するスマートさには勝てないわけです。
EaseUS RecExperts for Mac使ってみた!
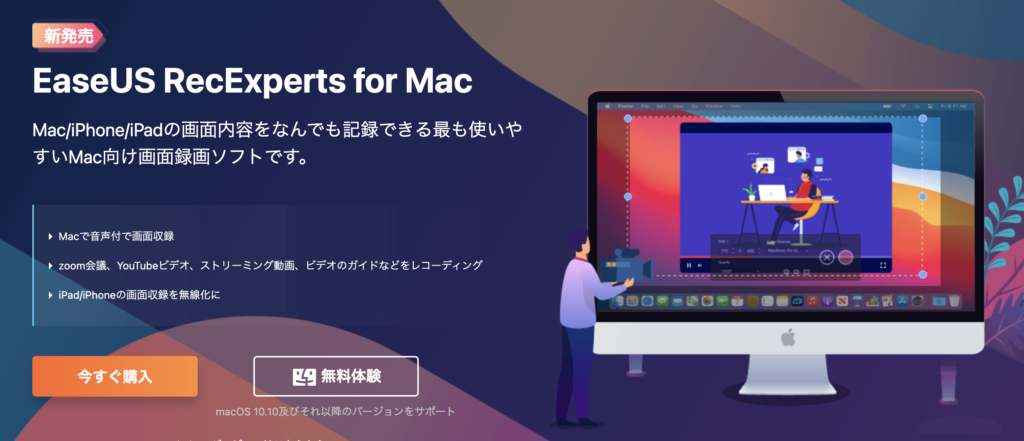
ということで今回紹介してもらったのは「EaseUS RecExperts for Mac(イーザスレックエキスパートフォーマック)というソフトです。
このソフトだと、パソコン画面の録画や録音がめちゃくちゃしやすいとのことなので、実際に使ってみます。
ダウンロードして起動すると、以下のような操作画面が表示されます。シンプルでよいですね。
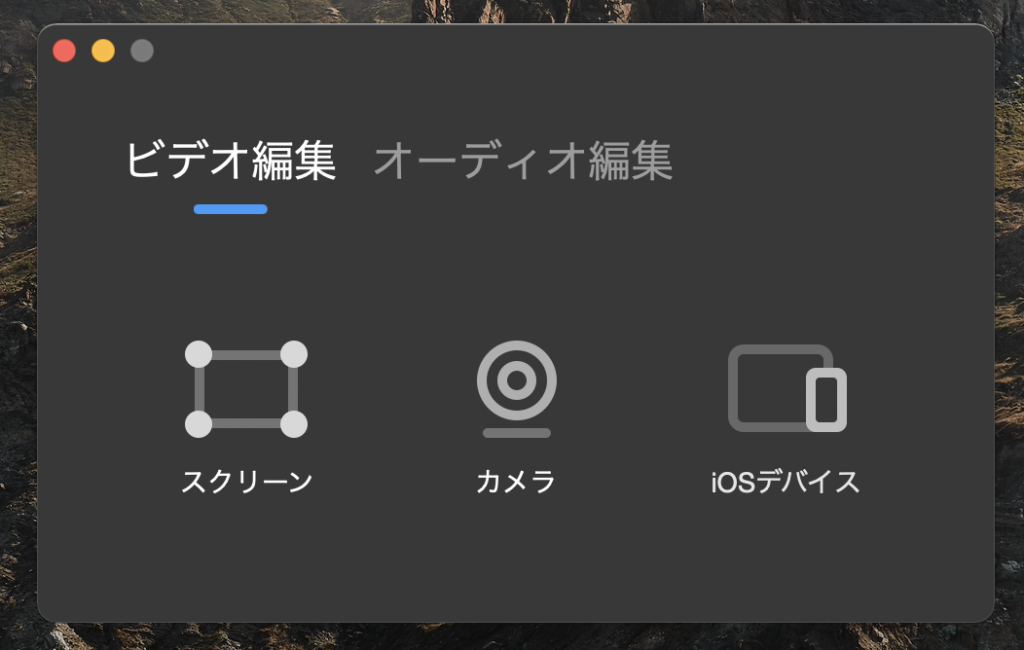
おそらく「スクリーン」が画面録画っぽいのでクリックすると、画面右下にこのような表示が現れました。
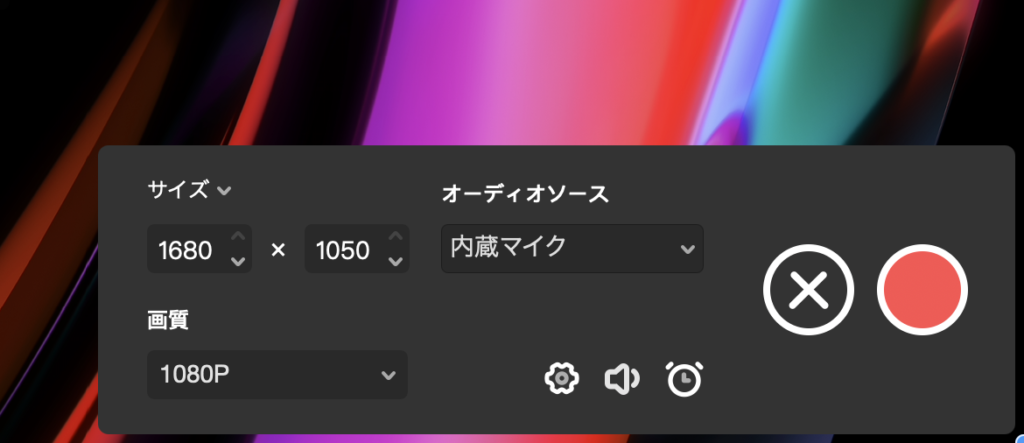
この時点で「サイズ」「画質」「オーディオソース」の3種類を設定でき、シンプルなので助かりました。
この状態で赤いボタンをクリックすると録画スタートです。
録画され、自動で動画が生成されます。
いろいろ触ってみて「これはいいな」と思った点を紹介します。
録画範囲が選択しやすい
画像録画アプリの一つ目のポイントは「画面のどこからどこまでを録画するのか直感的に設定できるか」という点です。
候補はだいたいこのくらいでしょう。
- 全画面
- 選択部分
- 選択アプリ(ウィンドウ)のみ
上の写真ででてきた赤いボタンをいきなりクリックすると、いきなり全画面録画になりますが、全画面録画を使う機会は少ないです。
EaseUS RecExperts for Macがいいなと思った点は「選択録画のしやすさ」です。録画したい範囲をポインタで選ぶだけです。
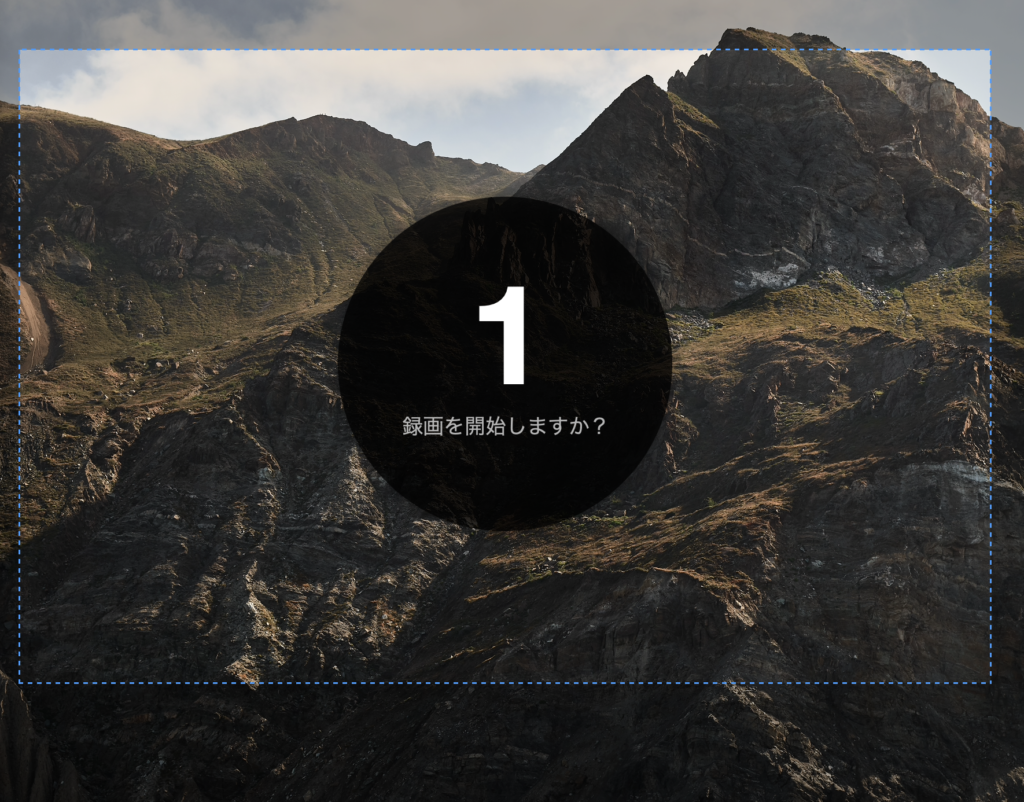
そして僕が「気がきくな」と思ったのが「ウインドウ単位での録画」です。
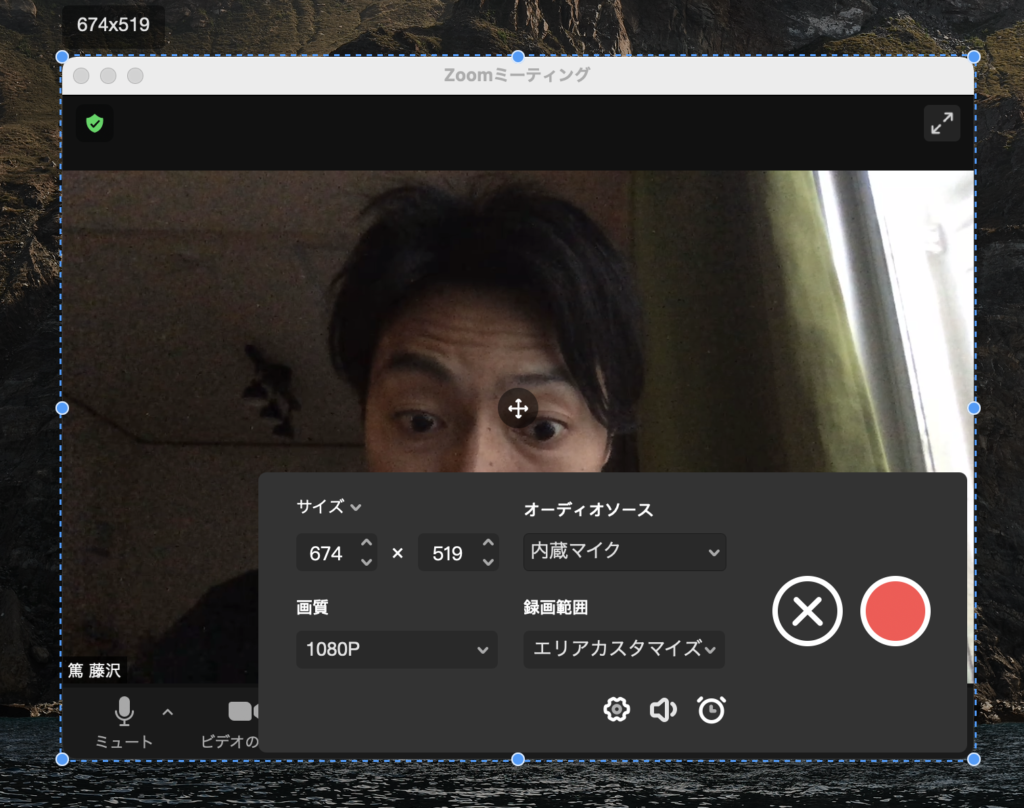
この画像で伝われば嬉しいのですが、録画準備中にウィンドゥをクリックすると、そのウィンドウをピチッと録画してくれます。
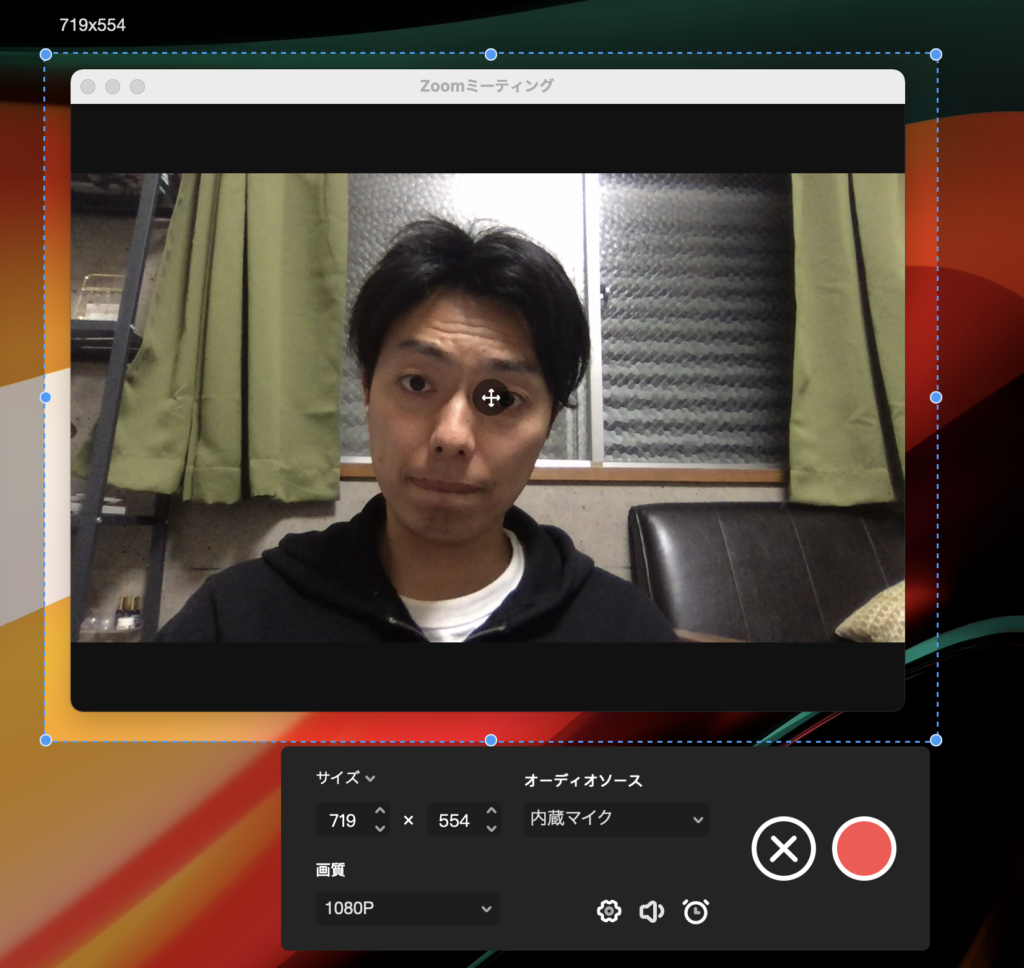
他のアプリだと、このように↑「ウィンドゥの周辺を囲む形で録画範囲を指定するのが普通だったので、ウィンドウに自動で選択してくれるのはありがたかったです。(この画像はあえて「選択範囲を録画」しようとしています)
- 音声が同時に録音される
個人的に一番嬉しかったのがこれです。
いままで使っていたソフトでの唯一の不満点が「音声を同時に録音できない」だったので、これで解消されます。
「ちょっと何を言ってるかわからない」という方のために説明すると、今まで使っていたソフトでパソコンの画面を録画しながらYouTubeを再生させても、あくまで画面録画なので、音声は撮れていません。
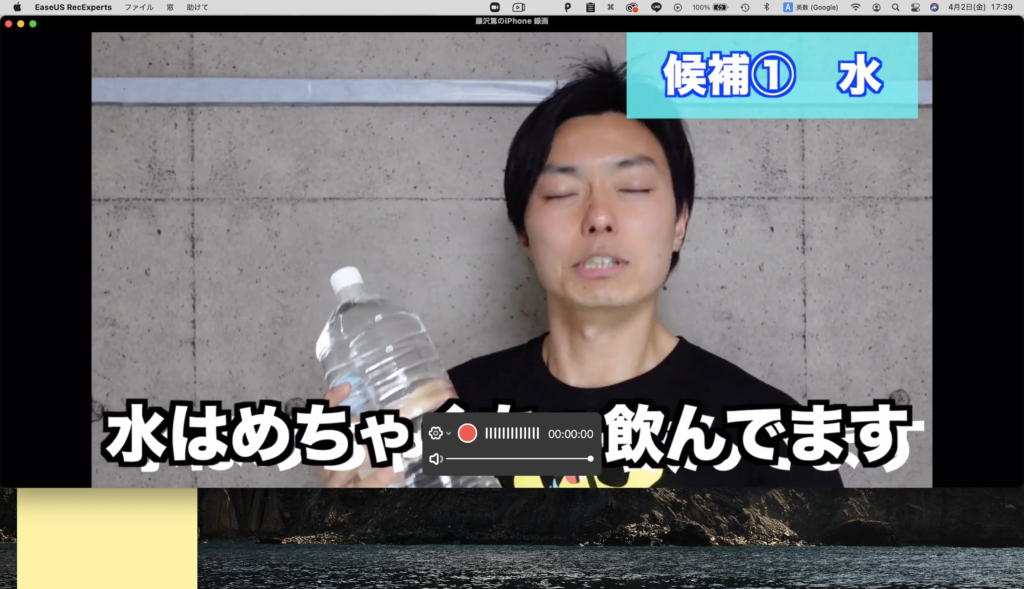
自分のYouTube動画を視聴してみましたが、ばっちり音声も録音できてました。
YouTubeを録画することってあんまりないと思いますが、zoomなどのビデオ通話を音声ごと録画できるのは嬉しいです。
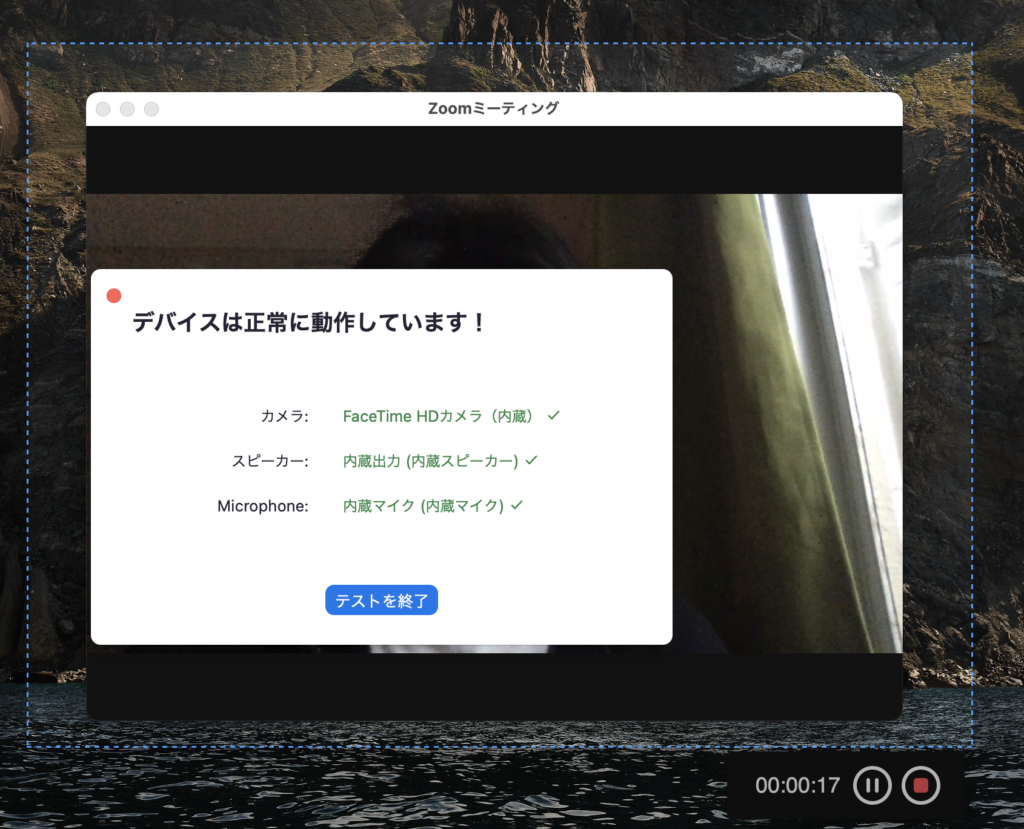
ということでzoomのテスト通話機能で録音しましたが、相手の喋ってる声が録音されてたのでちょっと感動しました。時代は便利になっていくなぁ。
しかも、内部マイクでも同時に録音しているようなので、録画中に自分がしゃべった声も録音されていました。めちゃくちゃ便利。
パソコンのカメラで自分を撮れる
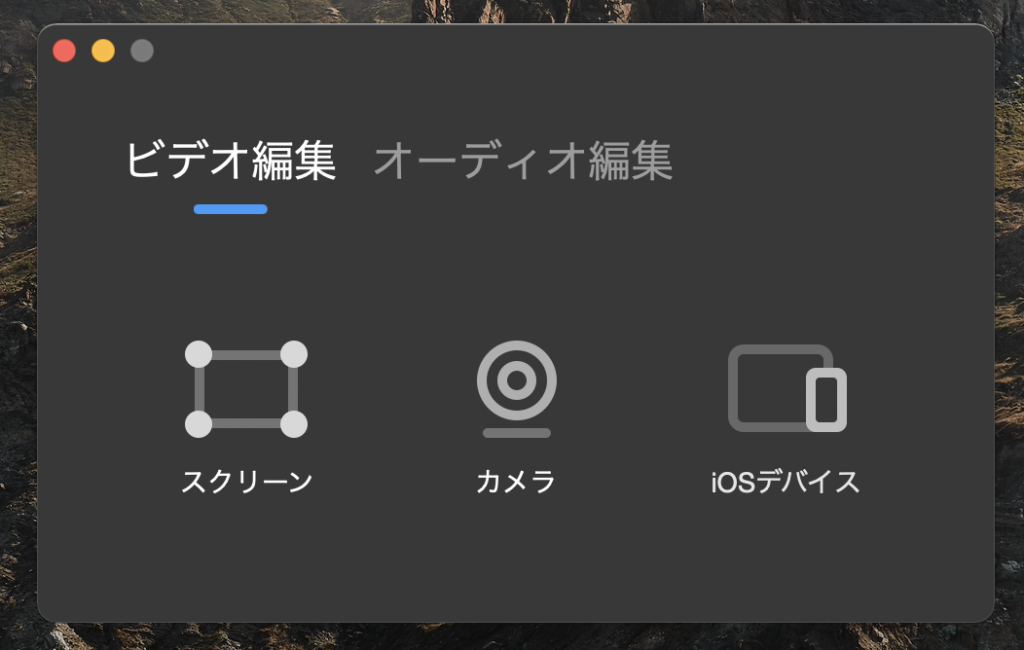
ちなみに先ほどの起動直後の画面の「カメラ」を選択すると、
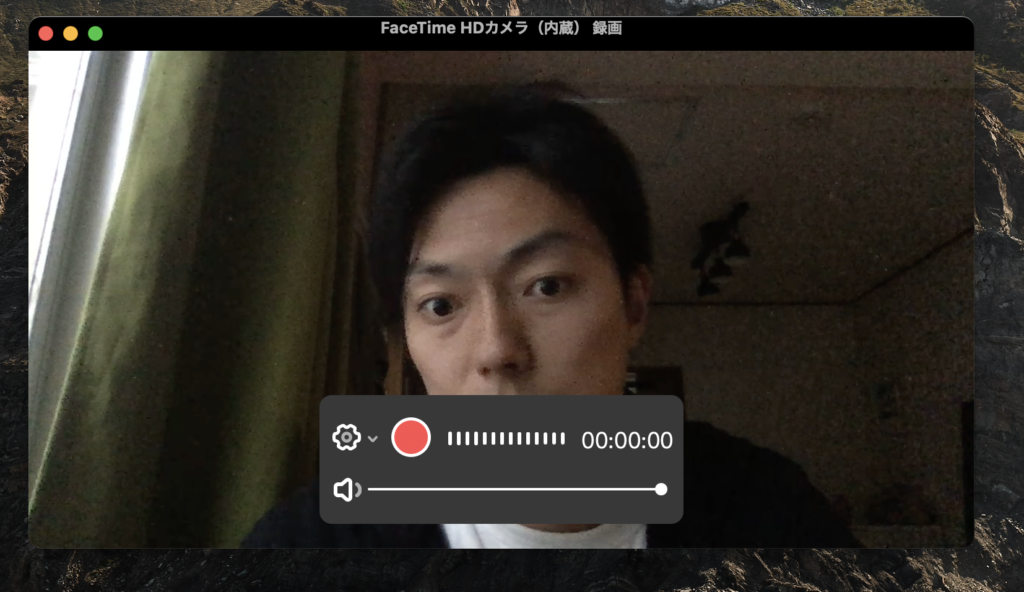
zoomアプリとか関係なく、ただパソコンの内部カメラの映像が撮れます。正直、この機能はQuicktimeplayerにもありますが、同時に音声を録音できるのが強い。
とはいえパソコンの埋め込みカメラは画質悪いので使うことはほぼない。
iPhoneも撮れる
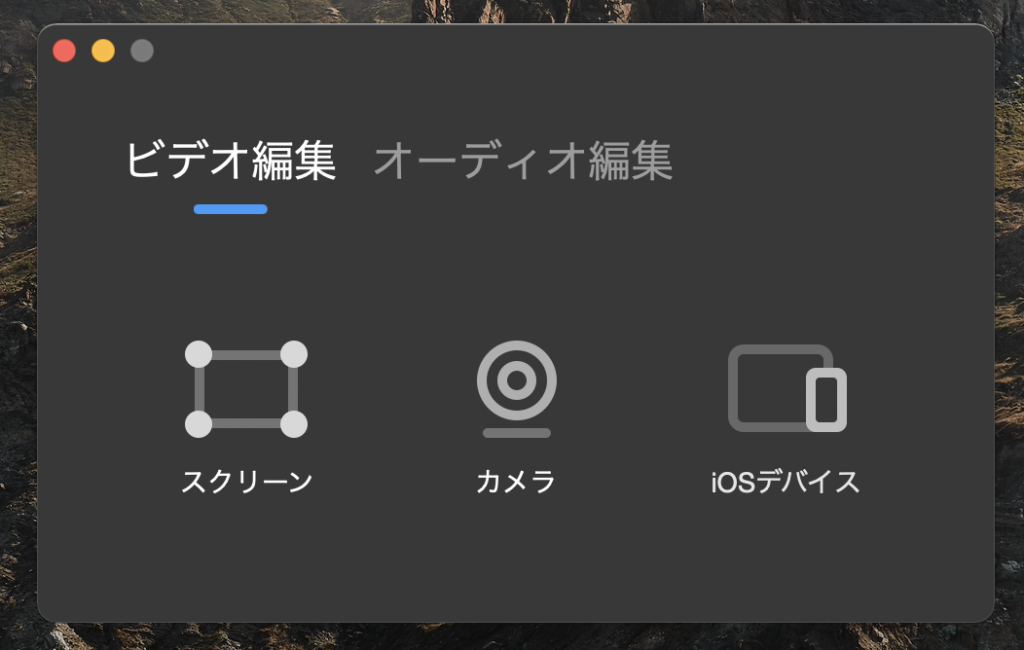
この画面に「iOSデバイス」とあるので、iPhoneを有線ケーブルでつなぎました。

すると、iPhoneの画面がミラーリングでき、そのまま録画できます。
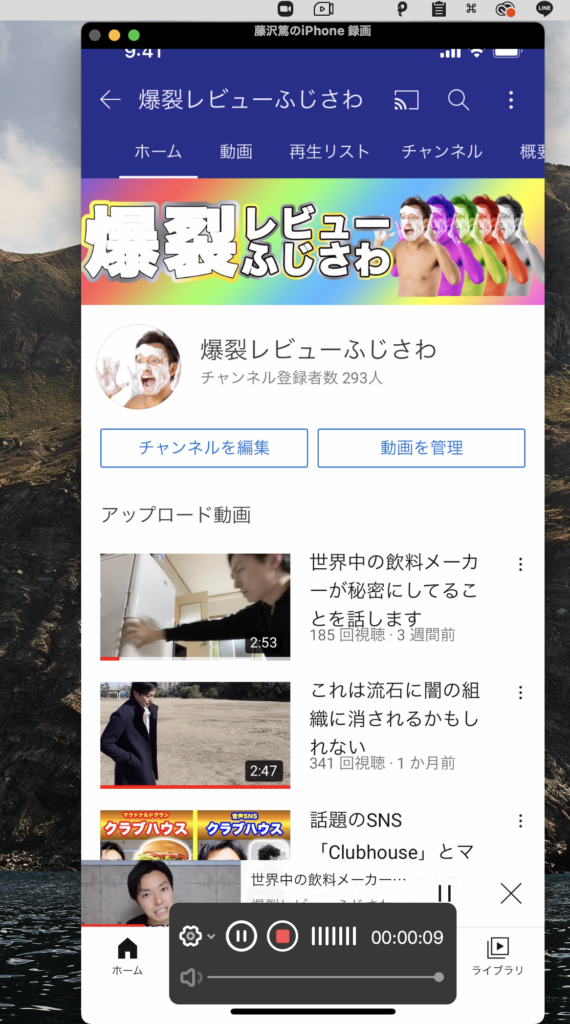
で、もちろんiPhoneの画面も録画できます。この写真は9秒録画してますね。
ここでも音声を一緒に録音できてるのはデカいです。
ただ、iPhoneの純正録画機能でも音声込みで録画できるので、この機能が活躍する場面は多くなさそうです。
EaseUS Rec Expertsの価格
ということで
- 音声と画面を同時に取り込める
- 選択範囲が決めやすい
- macのカメラやiPhoneも録画できる
という高性能ソフト「EaseUS RecExperts for Mac」の価格は以下です。
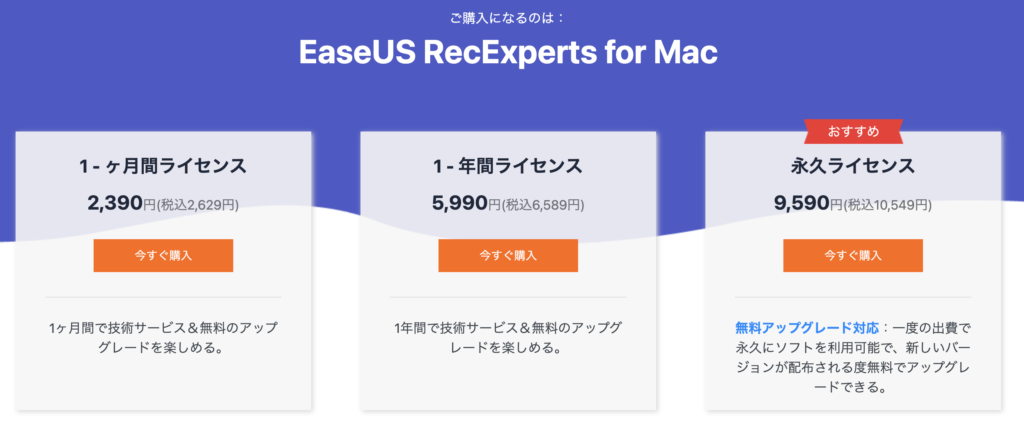
- 1ヶ月ライセンス 2,390円
- 1年間ライセンス 5,990円
- 永久ライセンス 9,590円
う〜ん思ったよりは高いけど、僕のようにYouTubeで頻繁に画面録画するなら買っておいたら安心かも。
ということで、EaseUS RecExperts for Mac、チェックしてみてくださいね!
EaseUSさん公式のMac画面録画情報はこちらをどうぞ。