いらっしゃいませ!ふじさわです。

ってこと、誰しも一度は経験があるかと思います。
パソコン以外でも、スマホやUSBメモリなどに保存していたデータがなんらかの理由で飛んでしまうことはあります。
そこでこの記事では、Aiseesoft(アイシーソフト)データ復元を紹介します!
Aiseesoftデータ復元とは?
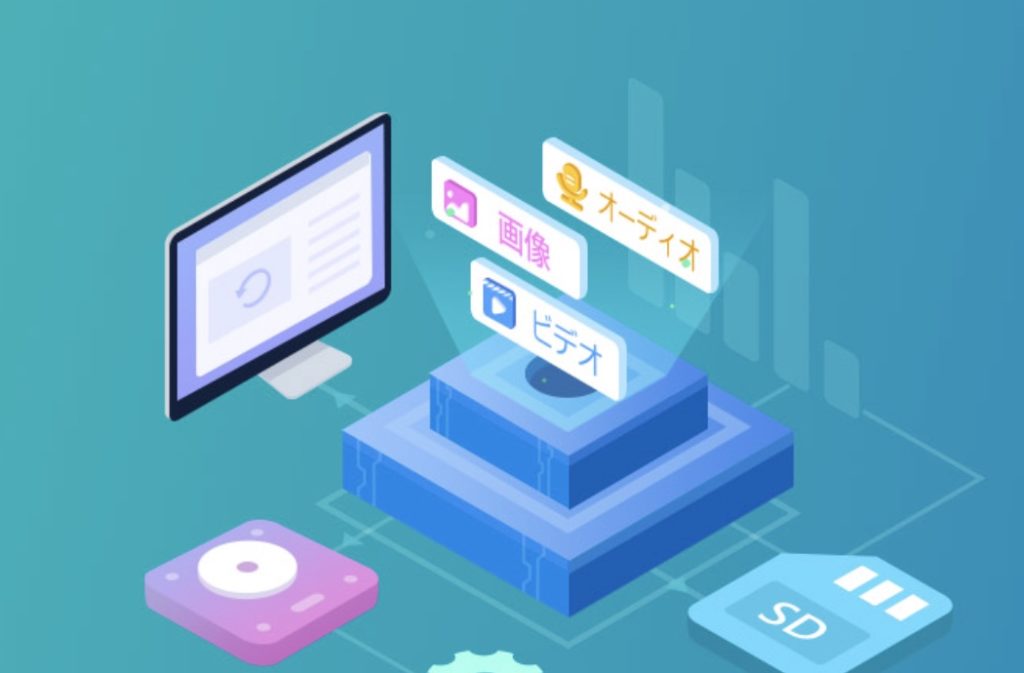
Aiseesoftは、動画関連のソフトやデータ関連ソフトを複数販売している、中国発のメーカーです。
この記事で紹介するのは、Aiseesoftさんのデータ復元ソフトです。
有料ソフトにはなりますが、吹っ飛んでしまったデータはお金には変えられない価値があるはずです。
有料と言っても数千円なので、購入して試してみる価値はあるかと思います。
あらゆるデバイスからデータの復元ができる
- コンピューター&ラップトップ
- デジタルカメラ
- メモリカード
- HDD
- フラッシュドライブ
- リムーバルディスク
- iPhone
- Android端末
このソフトは、iPhoneやAndroid端末を含む、あらゆる端末からデータを復元できます。
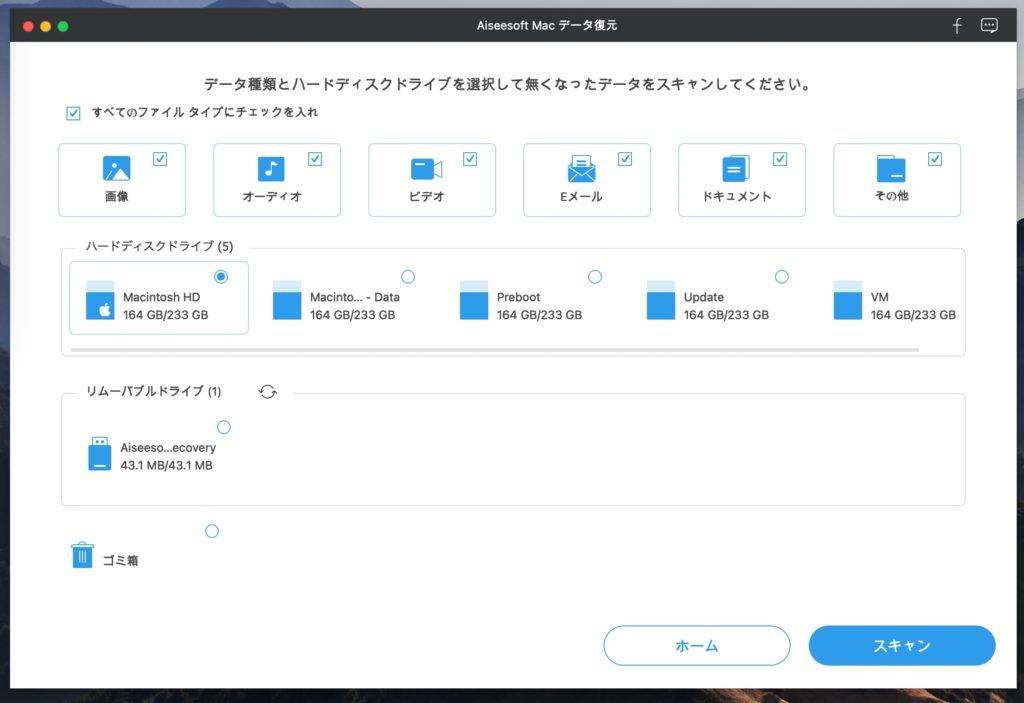
後述する使い方で紹介しますが、パソコンにHDDやメモリカード、フラッシュドライブを差し込むことで「リムーバブルドライブ」部分に表示され、データ復元の対象となります。
あらゆるデータを復元できる
Aiseesoftで復元できるデータは以下などです。
- 画像
- ビデオ
- オーディオ
- ドキュメント
- メール
- その他
パソコンやスマホ、各種メモリに保存できるあらゆるデータが復元可能ですね。
僕はYouTubeを作ったり、サムネイル画像をよく作るので「画像」「ビデオ」を復元する可能性が高そうです。
撮影したデータをが消えた時の絶望感はハンパじゃないです。
Aiseesoftデータ復元を実際に使ってみた
ということで、Aiseesoftデータ復元を実際に使ってみます。
サイトから購入、ダウンロードし、購入時にもらえるライセンスキーを入力すると、ソフトが立ち上がります。
無料でも使えますが、スキャンできるデータ数など、限定的な機能しか使えません。
ソフトを起動
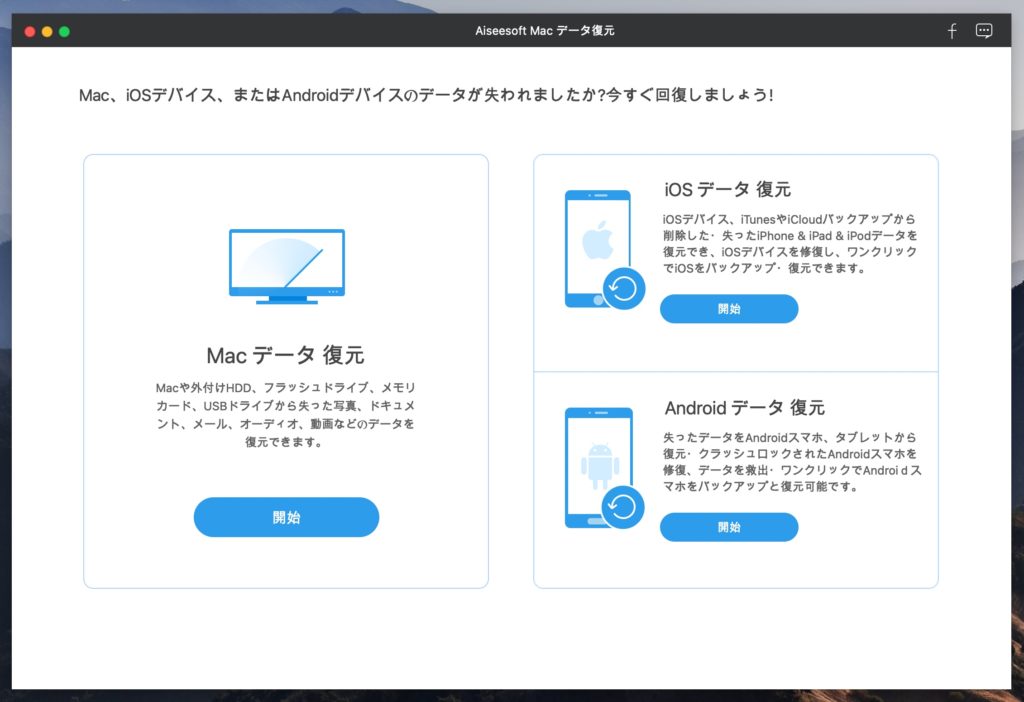
ソフトを立ち上げるとこのような画面になり、復元項目を選べます。
Aiseesoftデータ復元はWindows用とMac用があり、パソコンで使うソフトなので、iPhoneやAndroidは、ケーブルでパソコンに接続したものが対象となります。
今回は「Mac データ復元」を選択します。
復元するデータやフォルダを選ぶ
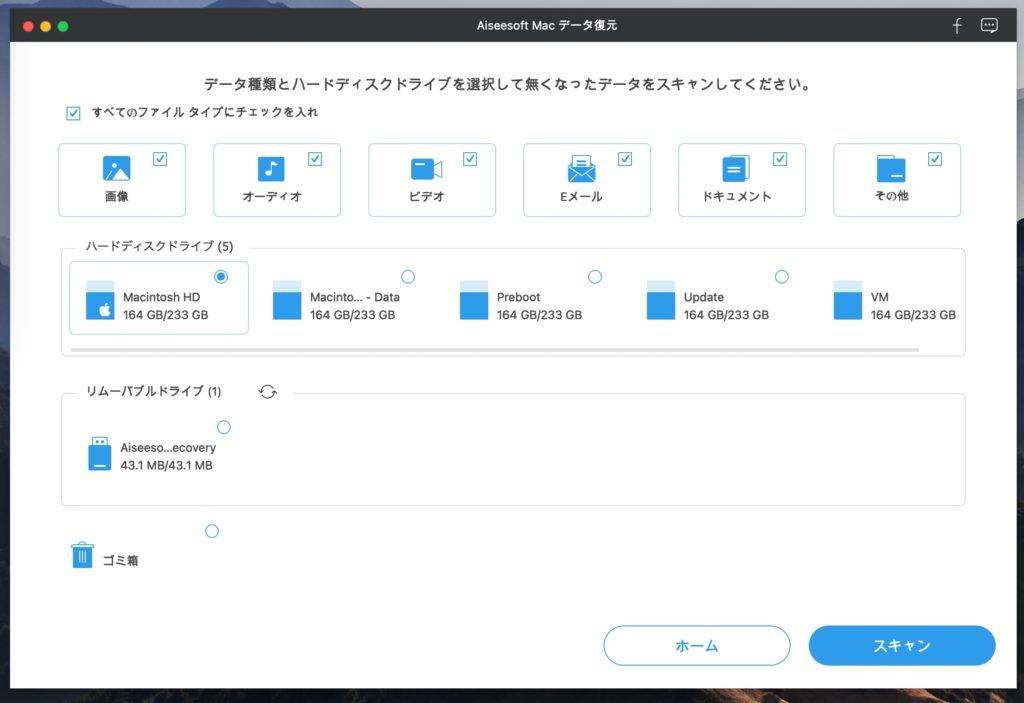
するとこのような画面となり、復元する対象のファイル形式、ハードディスクドライブ、リムーバブルドライブを選びます。
今回は「すべてのファイル」で「Macintosh HD」を選びます。
探したいファイルが特定されている場合、「画像」「オーディオ」など、探す項目を選びましょう。
選び終わったら右下の「スキャン」を選択します。
クイックスキャン
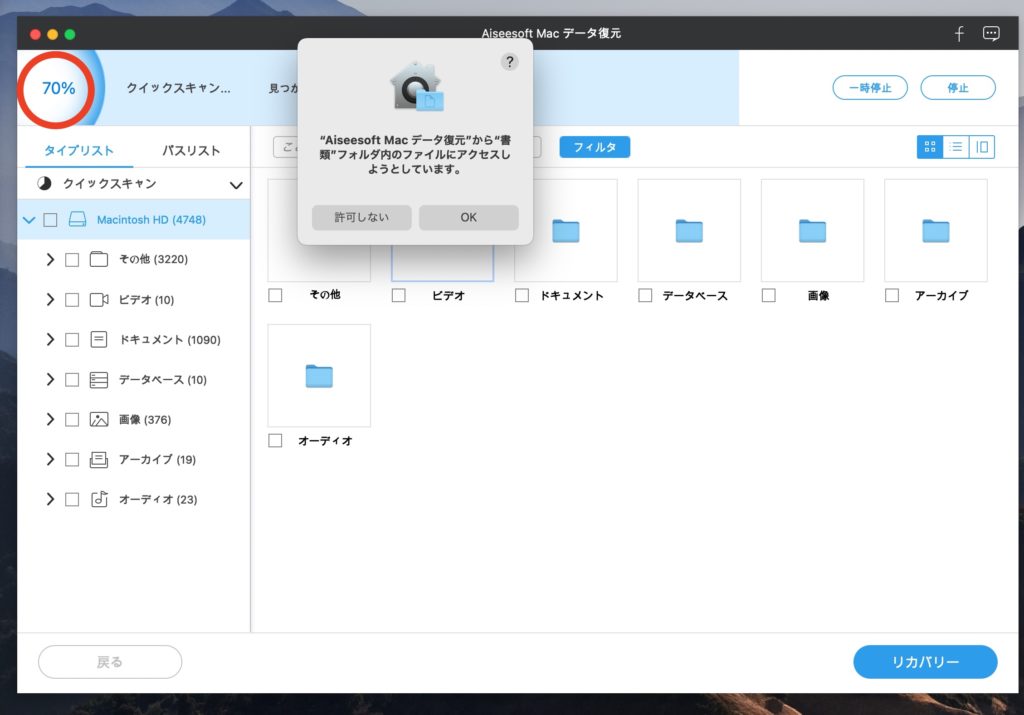
スキャンを押すと、すごい勢いで左上の「●%」が上昇し、ファイルスキャンが行われます。
と同時に「●●のフォルダ内のファイルにアクセスしようとしています」というポップアップがドンドン表示されます。「OK」を押して許可を出しましょう。
95%までは勢いよくスキャンされましたが、95%で3分ほど詰まり、結果的に5分くらいでスキャンは完了しました。
保存されているデータ量によって時間は変わるかと思います。
スキャン完了
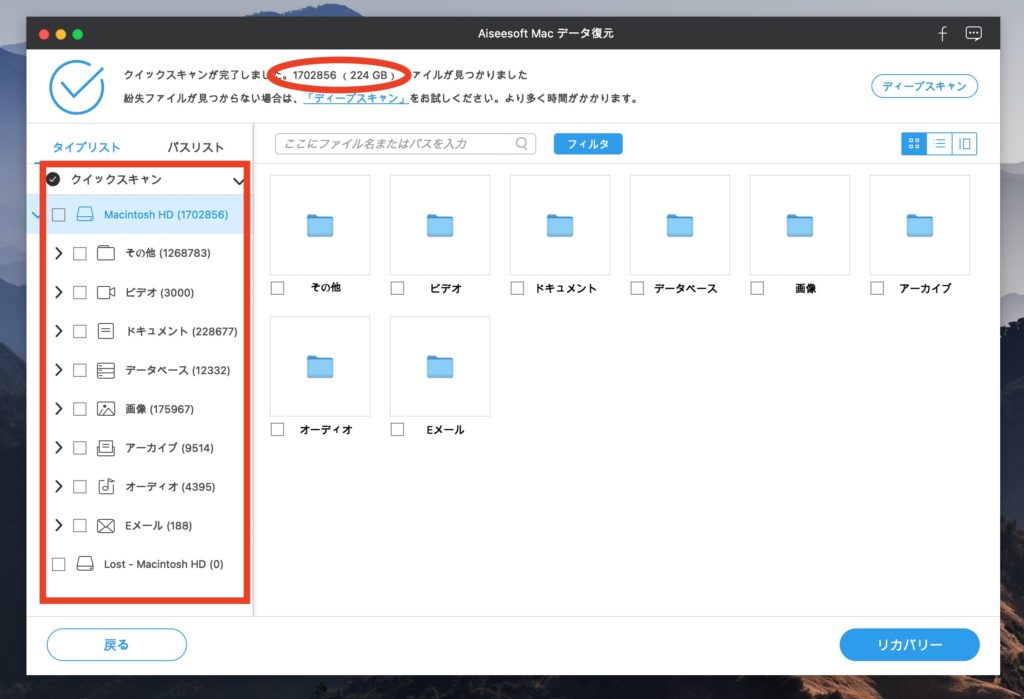
スキャンが完了すると、上のような画面になります。
1,702,856ファイル(224GB)見つかったようです。多すぎ。170万なんて。
あまりパソコンのストレージに関しては詳しくないのですが、そもそも僕のパソコンは250GBの容量のうち、残りは86GBしか使えない、と表示されています。
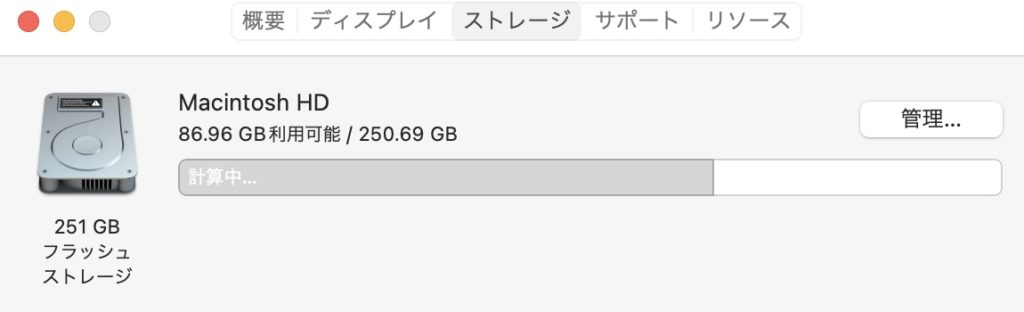
それなのに、224GBものデータが復元されるなんて、不思議です。
削除されたファイルは、表層からは見られない、ストレージの隙間のような空間に保存されていると聞いたことがありますが、そういうことかもしれません。
それらのデータを引っ張って来られるAiseesoft、すげぇ。
復元したデータを閲覧
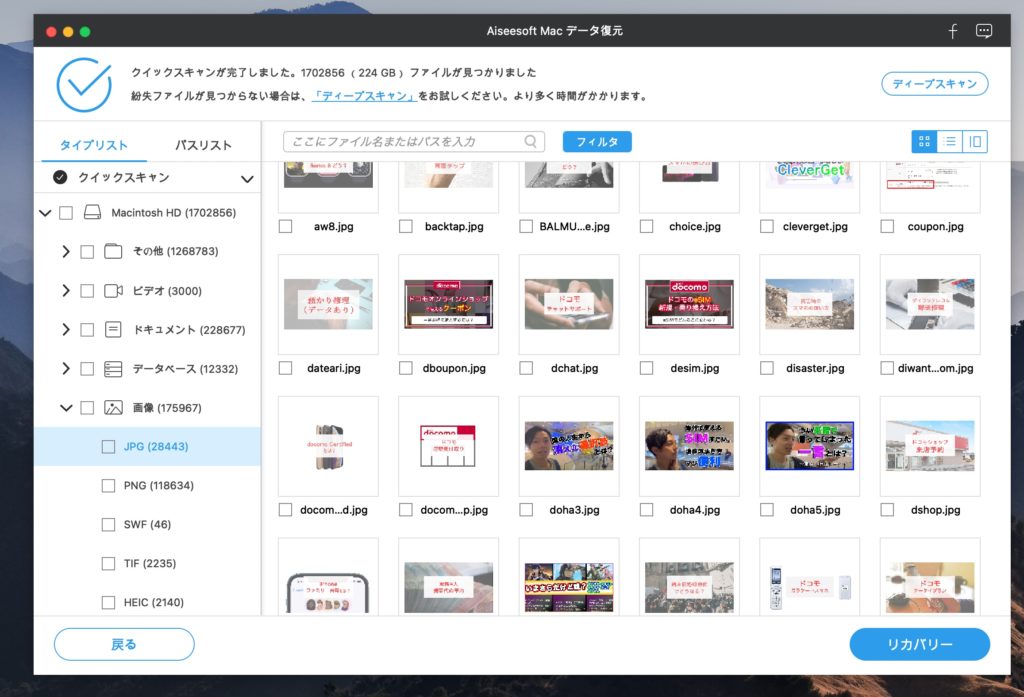
復元完了したデータを閲覧できます。
「画像」だと、自分が削除したものは覚えているかと思いますが、さすがに170万ものファイルは使っていません。
復元されるデータの大半はコンピュータが自動で削除したものっぽいですね。
画像やビデオ、オーディオは探しやすそうですが、データファイルだと探すのに一手間かかりそうです。
復元したいファイルを選んだら、右下の「リカバリー」を選択します。
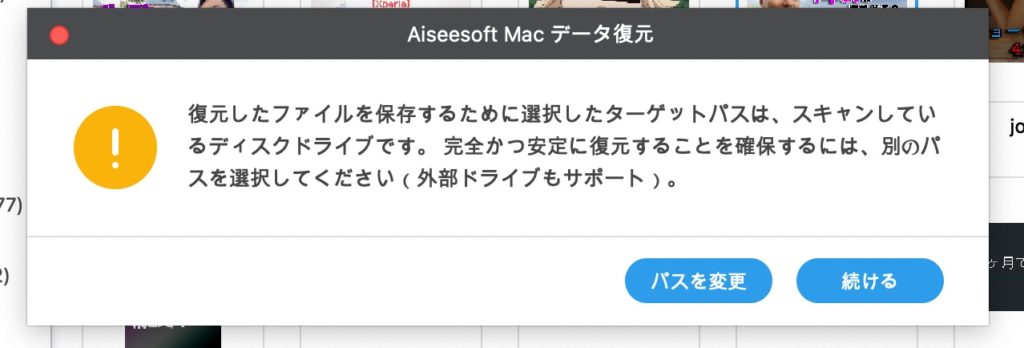
復元先のフォルダを「デスクトップ」にしたら、上のような警告メッセージが出ました。
復元したファイルを保存するために選択したターゲットパスは、スキャンしているディスクドライブです。完全かつ安定に復元することを確保するには、別のパスを選択してください(外部ドライブもサポート)
僕は警告文を無視して「続ける」を押しましたが、異常は起きませんでした。
外付けHDDなどに復元した方が安全みたいですね。
データの復元完了!
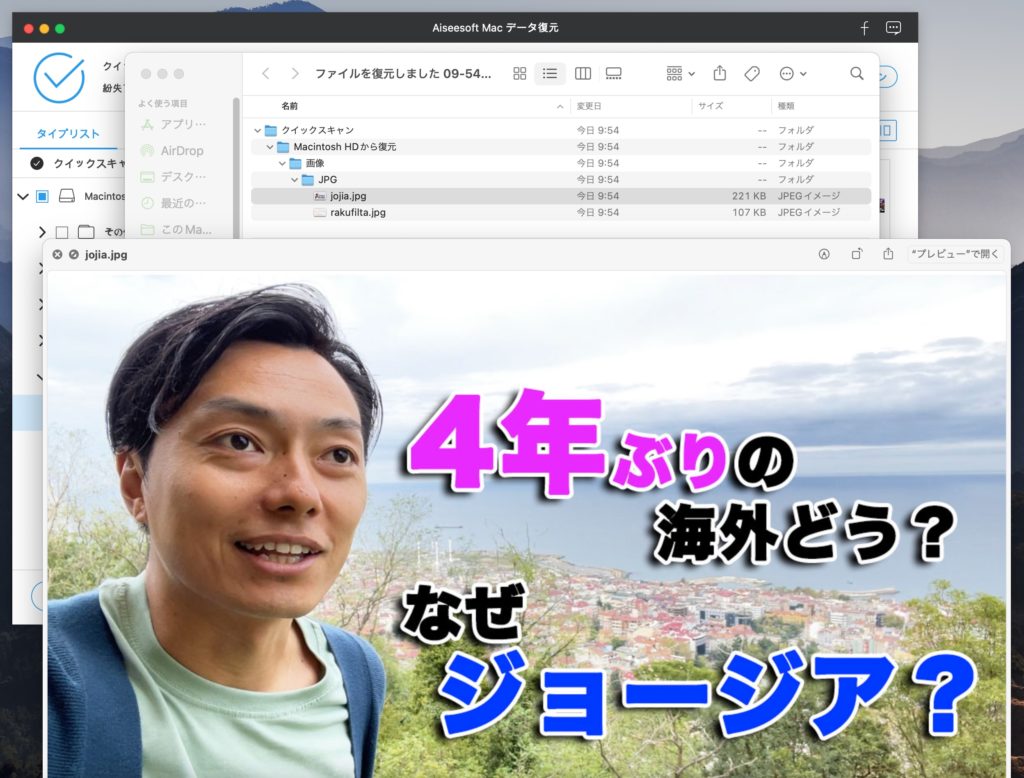
復元先のフォルダを確認すると、上のように画像が復元されました!
今回はテストで使っただけなので「ほぇ〜復元できたわ〜」くらいでしたが、これが実際に超重要なデータだと、
「うっわよかった〜!復活したぁ〜!」と、涙を浮かべるくらい感動するかもしれません。
Aiseesoftデータ復元の価格は?
実際のデータ復元が完了したところで、価格をチェックしてみましょう。
▼Aiseesoftデータ復元の価格▼
- 一ヶ月間ライセンス 5,280円
- 永久ライセンス 6,980円
- 5PCライセンス 12,980円
非常にうまい価格設定ですね(笑)
「とりあえず今回使えればいい」という人は一ヶ月ライセンスでいいですが、+1,700円で永久ライセンスにできる。
そして、さらに+6,000円で追加で4つのパソコンに対応するなら、法人などはこっちがいいかも?と思っちゃいます。
ご自分で判断してAiseesoftデータ復元のページから購入してくださいね。
SDカードから復元したい場合はsdカード 復元 フリーソフトをチェックしてみてください。
また、Excelのデータを復元したい場合はExcel 復元の記事を参考にしてください。
またのお越しを、お待ちしております!


