いらっしゃいませ!ふじさわです。
パソコン作業していると「画面を録画したい!」「音声を録音したい!」と思うことってありますよね。
そこでこの記事では、パソコン画面の録画、録音に特化したソフトを紹介します。
Aiseesoft スクリーンレコーダーとは?
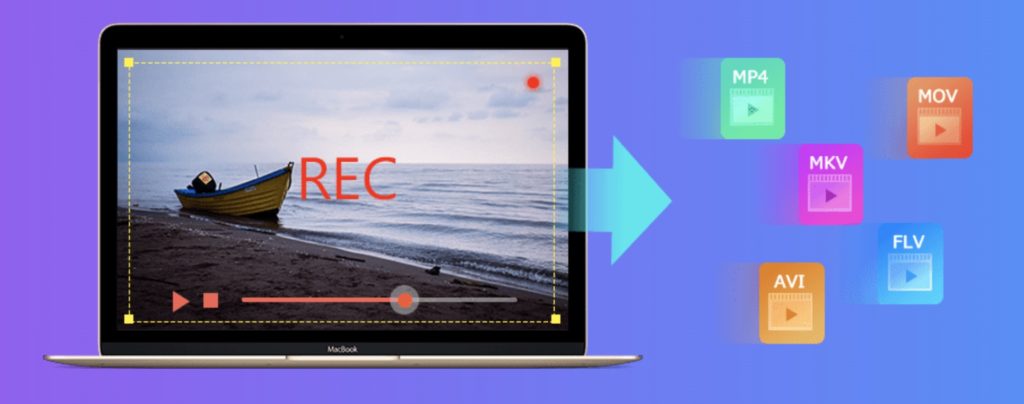
今日紹介するのは「Aiseesoft スクリーンレコーダー」です。
様々な動画、音声に対応しており、出力ファイル形式が豊富な点もポイントです。
対応する録画、録音
- PC画面を直接録画
- ゲーム画面を録画
- ビデオ会議、チャットを録画
- PC音声を録画
- 予約録画・録音
- ウェブカメラを録画
- スナップショットの撮影
- 動画講義、マニュアル作成
- マイクノイズ除去
- マイク音強化
- オーディオ強化
- エコーキャンセラー
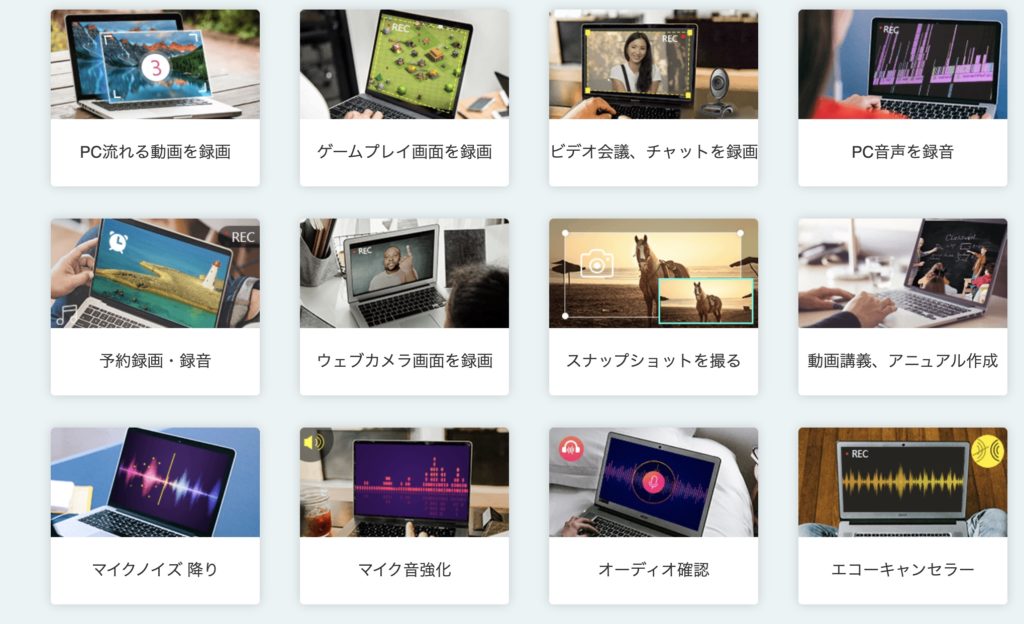
僕の場合は、YouTube撮影の際にパソコン画面を録画することが多いです。
また、リモートワークが増えているので、会社で行っていた作業を自分のPCで行う必要があることもあるかと思います。
ぶっちゃけ、画面の録画、録音ソフトは他にもありますが、Aiseesoft スクリーンレコーダーは操作画面がシンプルで使いやすいのが嬉しいです。(操作画面は後述)
対応しているサイト
- FC2
- ニコニコ
- NHK
- TELASA など
様々なサイトに対応していますが、パソコン画面そのものを録画するので、パソコンで表示できるあらゆるサイトの録画が可能です。
また、音声は「パソコン本体からの音声」も「外部マイクの音声」も録音できるので、あらゆる場面に対応しています。
対応している出力形式
- MP4
- WMV
- MOV
- TS
- WEBM
- GIG など
出力形式が豊富なのは嬉しいです。
後述する設定画面で、出力形式の設定方法も解説します。
実際にAiseesoft スクリーンレコーダーを使ってみた!
実際にAiseesoft スクリーンレコーダーを購入し、立ち上げてみました。
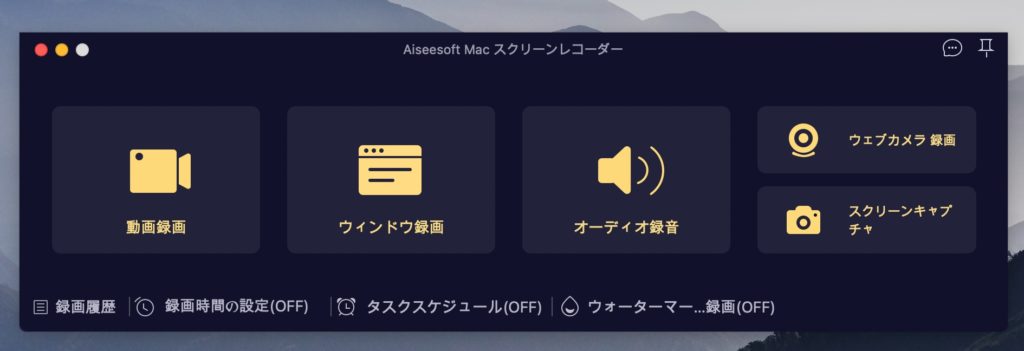
ソフトを立ち上げた画面はこのような画面で、したいことが一目瞭然で分かって素晴らしいですね。
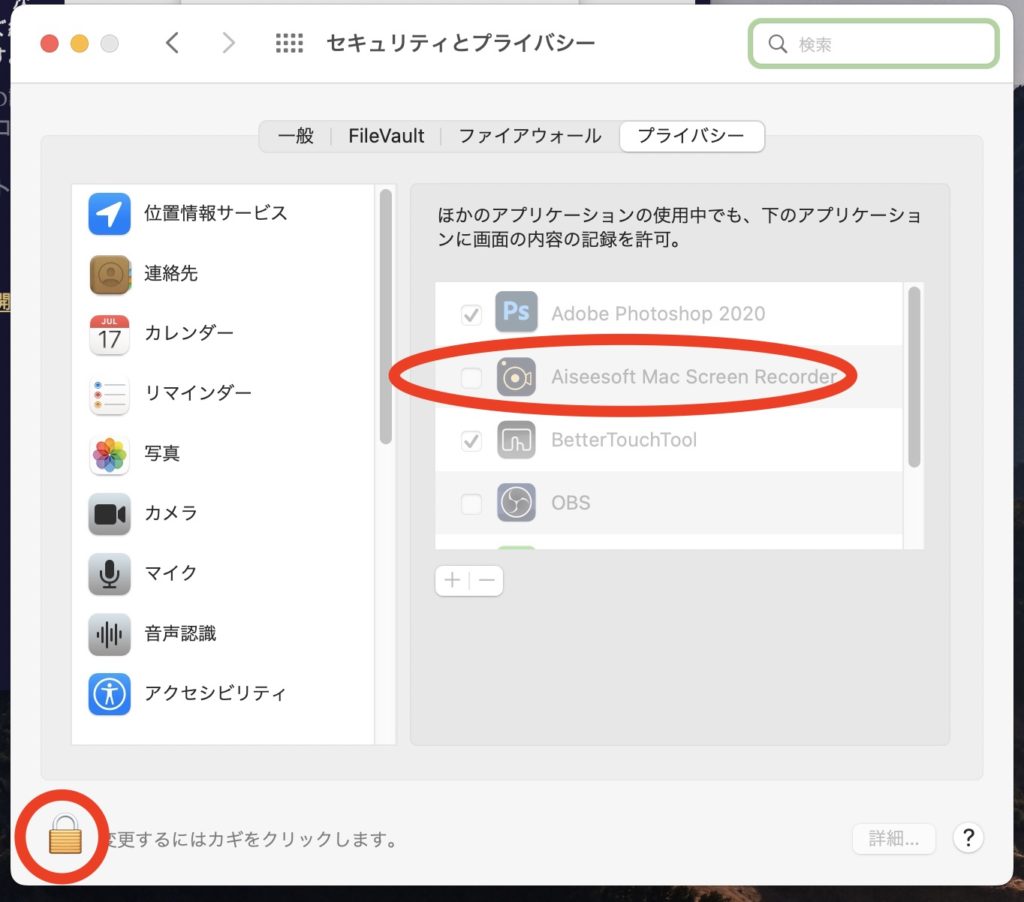
ただし、何かをしようと思うたびに「Macの設定を変更する必要があります」というメッセージが出現し、上記の画面に飛ばされます。
Macの場合は、画面左下の鍵マークをクリックし、右上のチェックマークを入れる必要があります。その後、もう一度鍵をクリックします。Windowsの場合は違った操作になるかと思います。
これはアプリを正常に使うために必要な操作なので、必ず行ってください。
まずは画面録画をしてみる
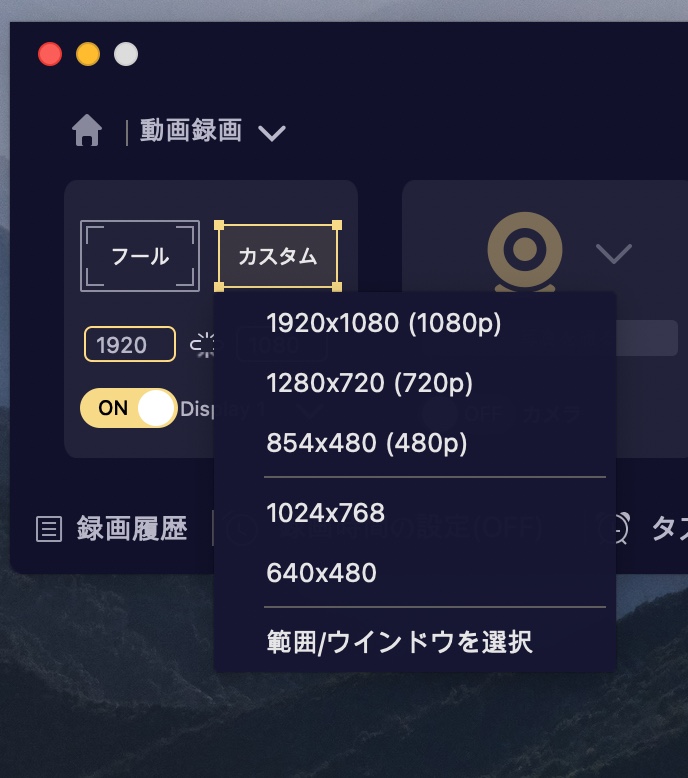
アプリのホームから「動画録画」を選ぶと、このような画面になります。
「フール」は「フル」の間違いで、「フル画面」の録画を行います。「カスタム」を選ぶと上記のような画面になり、録画するサイズを選べます。
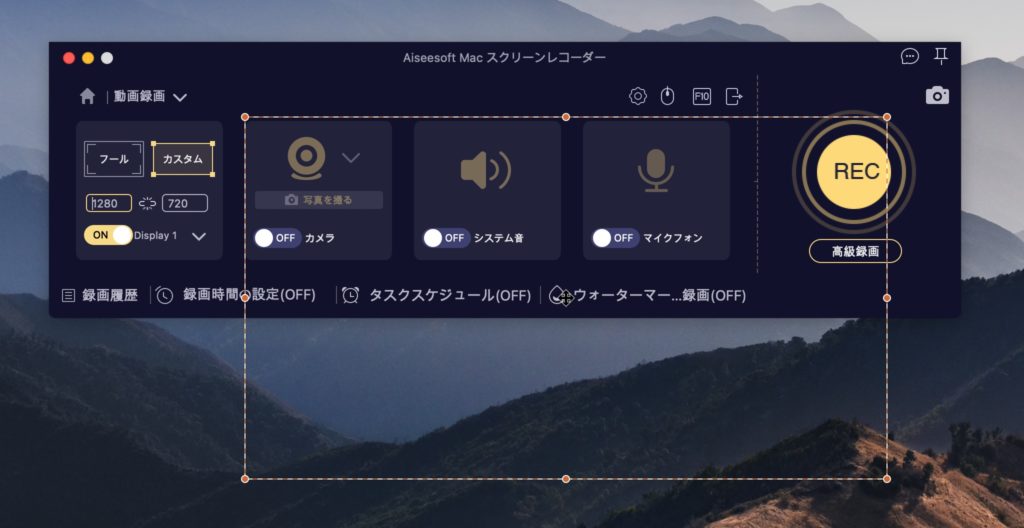
録画画面サイズを選ぶと、このように録画範囲が表示されます。
録画範囲はドラッグして動かすことができるので、任意の場所を選択すると「REC」ボタンで録画スタートです。
「3」「2」「1」のカウントダウンの後、録画画面になります。
終了したいときは「■」ボタンを押して止めます。
保存場所は「設定」からいくとラク
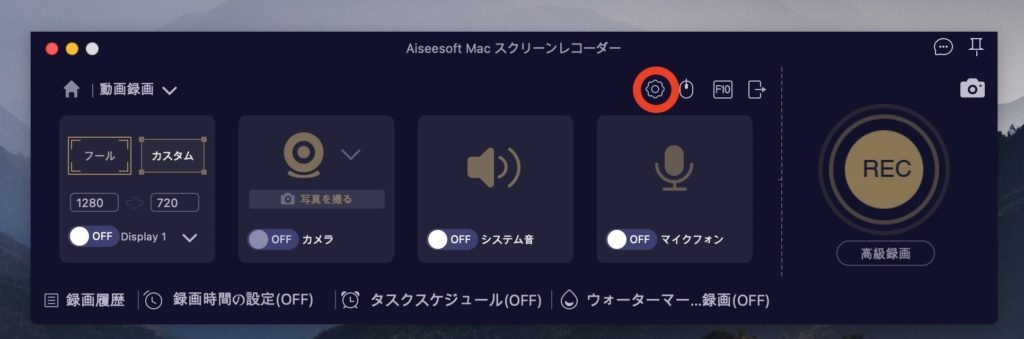
ホーム画面から「動画録画」などどれかを選択した次の画面にある「歯車マーク」をクリックで、以下の画面が表示されます。
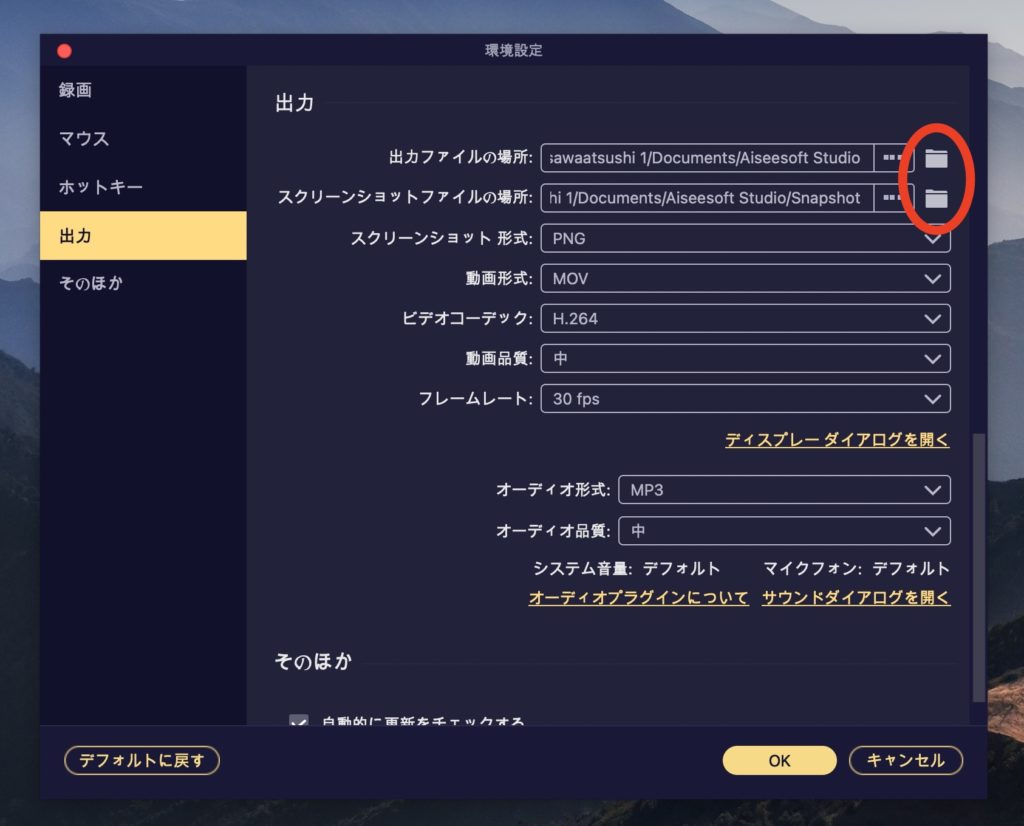
設定画面になるので、「出力」タブ内の「出力ファイルの場所」右端のフォルダボタンをクリックで、保存した動画が閲覧できます。
また、この画面で出力形式も選べるので、好みの形式がある場合は選びましょう。
音声の録音もとても簡単
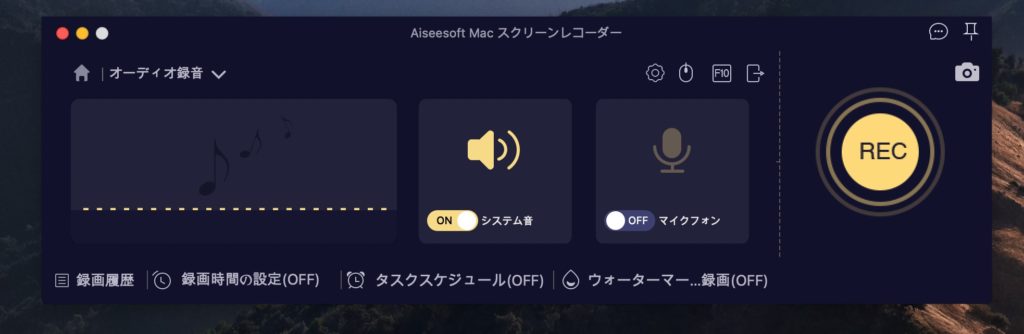
ホーム画面から「オーディオ録音」を選択すると、上のような画面になります。
同じく「REC」を押すと、まずはパソコンから出ている音(システム音)が録音されます。
「マイクフォン」をONにすることで、外部音の取り込みが可能になります。
録音したファイルの保管場所は、動画と同じく「歯車マーク」から「設定」で確認できます。
Aiseesoft スクリーンレコーダーの価格は?
トータルの感想としては「クセがなく、誰にでも使いやすい動画、音声レコーダー」という印象を持ちました。
価格はこちらです。
- 1ヶ月間ライセンス:2,680円
- 永久ライセンス:6,580円
- 商用 5PCライセンス:13,168円
とりあえず直近で使いたい場合は1ヶ月間でもOKですが、汎用性が高いので今後、なにかで必要になる可能性は高いです。
購入はこちらからどうぞ。→Aiseesoft スクリーンレコーダー
また、Discordの通話音声の録音方法について書かれた記事はこちらです→Discord 録音
ちなみに、他のPC用のキャプチャーソフトTOP10をまとめた記事はこちらなので、参考にしてください→PC ゲーム 録画


