いらっしゃいませ!
ふじさわです。
セブでのリゾートも終わり、いまから2週間くらいでマニラ→シンガポール→マレーシア→タイ→インドと、スピーディに移動します。
一方、このブログは「スマホとかiPhoneのこと書いてます」
ってひとに言いながら、英語と旅のことばっかりになってます。
ということで今日は僕が紹介する「iPhoneの小技3選」です。
インターネット上には大量に「○○の方法○選」というのがあるんですが、今日はふじさわ×iPhoneバージョンです。
どうぞ、いつもより気楽にお楽しみください。
目次
ーーーーー
1、ジャンプの最高到達点の写真を撮る小技。
2、海外で道に迷わない為の小技。
3、顔文字スーパー便利アプリ。
ーーーーー
1、ジャンプの最高到達点の写真を撮る小技。
この技を使って撮った写真がこちら。

海の家時代の懐かしい写真。
「うおぉぉっ!」すごいジャンプ力!
と思われるやもしれませんが、この写真を撮るのに大事なのは、ジャンプ力よりも撮影者が「いかに低い位置でカメラを構えるか」なのです。
それとシャッターを押すタイミング。
で、今日のひとつめの小技は、このシャッターチャンスに関するモノ。
夏の海でも、海外の名所でも、「ジャンプ写真」は人気がありますが、その最高到達点でシャッターを切るのは至難の技。スマホのシャッターは、押してから撮れるまでちょっと時差あるしね。
で、この技はズバリ「動画を撮ってあとでスクリーンショット」です。
①写真を撮るのと同じようなアングルで、ジャンプするところを動画で撮る。「せーの、ジャンプー!」みたいな勢いはなくなるけど。「あ、いつでも飛んで良いよ。」くらいのテンションになる。
②撮影した動画を見る。
③ベストな位置で動画を一時停止。
④画面の中央をポンとタップし、画面から余計なもの(上下の“ゴミ箱”とかの表示)を消す。
⑤iPhoneのスリープボタンと電源ボタンを同時に押して、スクリーンショットを撮る。
理解して頂けましたでしょうか?
あまりにカンタンなので、文章のみの説明で満足していただけるかと。
この技で、ジャンプの瞬間でも、サプライズの瞬間でも、最高のシャッターチャンスを逃すことはありません。
2、海外で道に迷わないための小技。
お次は海外で効果を発揮する小技です。
国内におられる方も、一読しとくと便利かも。シンプルなやつですので。
海外にいるほとんどの日本人旅行者が、自分でインターネット回線を持っていません。
泊まっているホテルのWi-Fiを利用していて、それ以外ではインターネットないよ、という方が90%以上です。
で、困るのがホテルから出ると、マップ系アプリが使えなくて、道に迷う、というもの。
国内であれば、どこに行ったってGoogleマップなどを使ってGPS使えば迷いませんね。
しかしここで大きなポイント。
「iPhoneで、GPSだけは、ネットに接続してなくても、自分の位置を特定してくれる。」と言う点です。
おー。それは便利。
これから海外で、ネット接続なくてもGPSで場所の確認できるなら、便利だわ。
・・・ではないんです。
大事なのは「ネット接続なくても場所は特定できるけど、周辺の地図はネット接続しないと読み込んでくれない。」
という点です。
わかりにくいですね。
ちょうどいま、僕のiPadは地図を読み込んでいて、僕のiPhoneは地図を読み込んでいない状態なのでお見せしましょう。
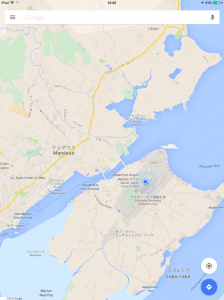
これが僕のiPadのマップ。地図を読み込んでるし、GPSも動いてる。セブなう。
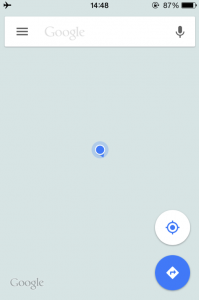
これがiPhoneのGoogleマップ。GPSで位置特定してくれてるけど、周辺の地図は読み込まれてないので意味無し。
おわかり頂けたでしょうか。
つまり、海外でホテルから出て、「あっ、GPSつかお。」と思ってもほとんどの場合は僕のiPhoneみたいな画面になって、意味なしなのです。
しかし、ホテルを離れても、僕の今のiPadのように、地図とGPSを有効活用する方法があります。
それは「ホテルにいるうちから、いまから行く場所の地図を読み込んどく」ということです。
ステップで表すと。
①ホテルでwi-fiが繋がってるうちに、Googleマップを開いて、その日に行く場所の地図を読み込む。(グイーっとアップにしたり、その周りも表示させたりして、地名や小さい通りまで一度表示させておく)
②出かける。
③外出先でネット接続がない状態でも、Googleマップを開くとGPSによって現在地を読み込んでくれる。
④ステップ①で読み込んだ地図も表示されるので、現在地も、その周辺の地図も見られるので便利。
海外ではこれ、けっこう大事。旅人の読者も増えてきてるし。ぜひ。
3、顔文字スーパー便利アプリ。
もはや「小技」というより「アプリの紹介」になってしまってます。けど、かなり便利だから紹介します。
LINEなどのメッセンジャーアプリが流行ってきたとは言え、ちょっとしたメールの返信や、SNSでのコメントなど、まだまだ普通に文章を打つことは多い。
そこで顔文字(( ´▽`)ノ(´・ω・`)(・∀・)←こういうやつです)を使う頻度も、まだまだあるはず。
この顔文字を、どうやって打つのか、という話です。
iPhoneのキーボードにもデフォルトで顔文字ボタンもありますが、やっぱレパートリーが少ない。
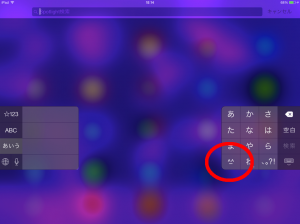
このボタンね。by iPad
・さすがに ( を打って、 ´ を打って、 ▽ を打って・・・と顔文字を作るひとは、今はいないはず。15年前かいな。
・もちろんここは「ユーザ辞書登録」ですな!
iPhoneの「一般」→「キーボード」→「ユーザ辞書」です。
ここに一度登録しとけば、いつでもカンタンに好きな顔文字を入力できる!
例えば僕なら、「かお」と打てばこれが表示されます。
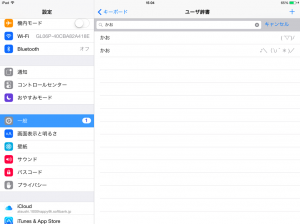
今見たら2個しか登録されてない僕のiPad。異様にこの顔文字の頻度が多い原因はここか。
しかしこのやり方も、ガラケー時代からある。古い。10年前ってとこか。
・いまどきは、やっぱりアプリ。
顔文字アプリを開いて、顔文字リストから好きな顔文字をタップすると、「コピーされました」の表示。
で、「ペースト」を押せば、それが使えるってわけ。うん。これが最新。
きっと5年前くらいからあるだろう。
・しかしついに、2015年代の顔文字の打ち方が発見されました。それがこのアプリ。
かわいい顔文字キーボード〜かおもじがすぐ呼べる
By kasuga junichi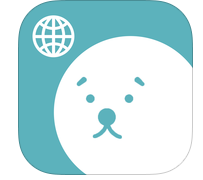
このアプリを開いて、「設定」から「辞書登録機能について」に従って設定します。
すると、キーボードから直接顔文字を打てます。それも、圧倒的な数のっ!
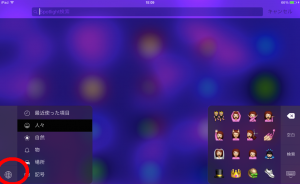
このキーボード変更のボタンを何回か押すと・・・
不思議なもので、LINEとかFacebookメッセンジャーの美しいスタンプよりも、
「( TДT)」とか「( ^ω^ )」
の方が気持ちが伝わることもあるのです。
一度ダウンロードしておくと、ずっと便利。
ということで今日の記事は以上です。iPhoneの小技3選でした。
またのお越しを、お待ちしております!

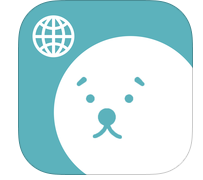
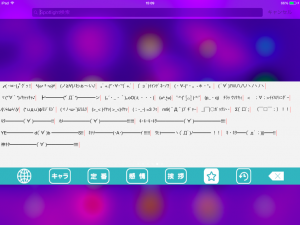

ふじさわさん、こんにちは。
なかなかコメントできなくてすみません( °̥̥̥̥̥̥̥̥з°̥̥̥̥̥̥̥̥)
早速かわいい顔文字アプリ、インストールしました☻
他のアプリでとっていたのですが…こちらのアプリのほうが便利で使いやすく気に入りました✦ฺ
教えていただき、ありがとうございました•*¨*•.¸¸♬
♪Kさん
そう言って頂ける方がいると、僕もこれからもブログ書いていこうって気持ちになります。
報告コメント、ありがとうございます。
使いやすくていいですよねー( ´▽`)ノ
当たり前機能って、思ってても知らない人はいるんだよね(苦笑)
Google日本語入力アプリだったら、『かお』っていれたら200個くら位は候補で出てくるよ(^o^)
iOSはiOS8からしか文字入力アプリ使えないんだっけ?
♪ジンローさん
そそ、その通りですね。
この動画を切り取るのだって、メチャメチャ便利なんですが、ほとんど誰も知らないのに、これが使えるとずっと写真撮影が楽しいので、みんなに大声で教えてあげたいくらいでした。
なので記事にした、という次第です。
iosに関しては調べてないのですが、昔はこの顔文字アプリみたいなことはできなかったはずなので、最近のiosからなのは間違いなさそうですね。