いらっしゃいませ!ふじさわです。
ここ一年くらいはずっとYouTubeをがんばってます。
僕はほとんどiPhoneで撮影してますが

と、ずっと思ってました。
いまはもう自分なりのスタイルが確立したので大丈夫なんですが、YouTubeやブログを始めたての頃はこの
iPhoneの写真や動画、どうやってmacに送ったらいいの問題
は深刻です。こんなにシンプルなことなのに手間取ってしまって時間を無駄にしてしまい、やる気が削がれてしまう人をいままで数多く見てきました。
ということでこの記事では「iPhoneからmacに写真や動画を送る方法」を5つ紹介します。
それぞれにメリットやデメリットがあるので、自分に適した方法をチェックしてみてください。
ちなみにこの記事でおすすめしているのは、DearMob iPhoneマネージャーを使用することです。
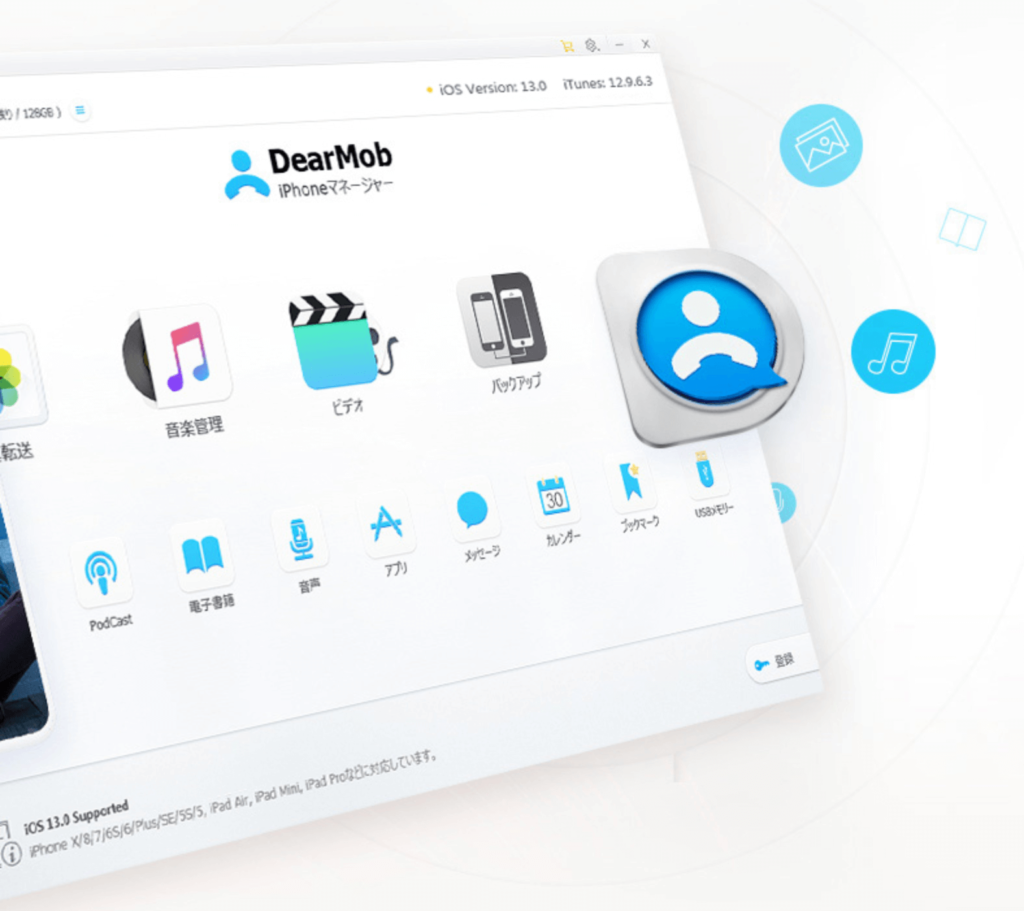
このアプリを使うと、スムーズにiPhoneとmacの間でファイルの送受信ができます。
ぜひサイトを覗いてみてくださいね。
方法①LINEで送る
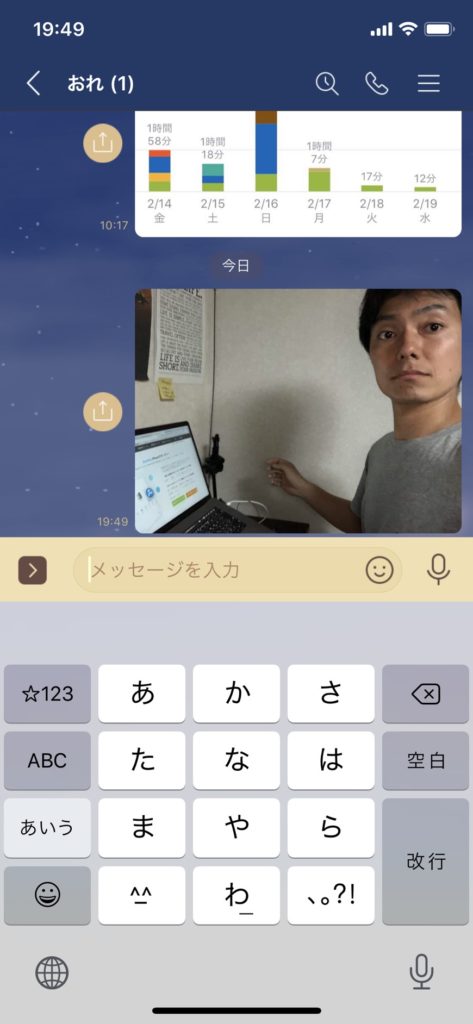
LINEで自分だけのトークグループを作って、そこに送る方法です。
自分だけのトークグループを作る方法はLINEの「ホーム」→「(画面右上のアイコン)」→「グループ作成」→メンバーを誰も選ばずに「次へ」→適当なグループ名をつけて「作成」で作ることができます。
友達にLINEで写真や動画を送る感覚で送れるのでとても楽チンです。
もちろんmac側ではLINEのPCアプリを使用してダウンロードします。
ちなみにこの「自分だけのLINEグループ」は、メモやリマインダーとしても使うことができます。また写真や動画だけでなく、URLや住所を送るときにも使えます。
この方法の欠点は「5分以上の動画は送れない」「画質が落ちる」などがあるので、使えない場面もあります。
方法②AirDropを使う
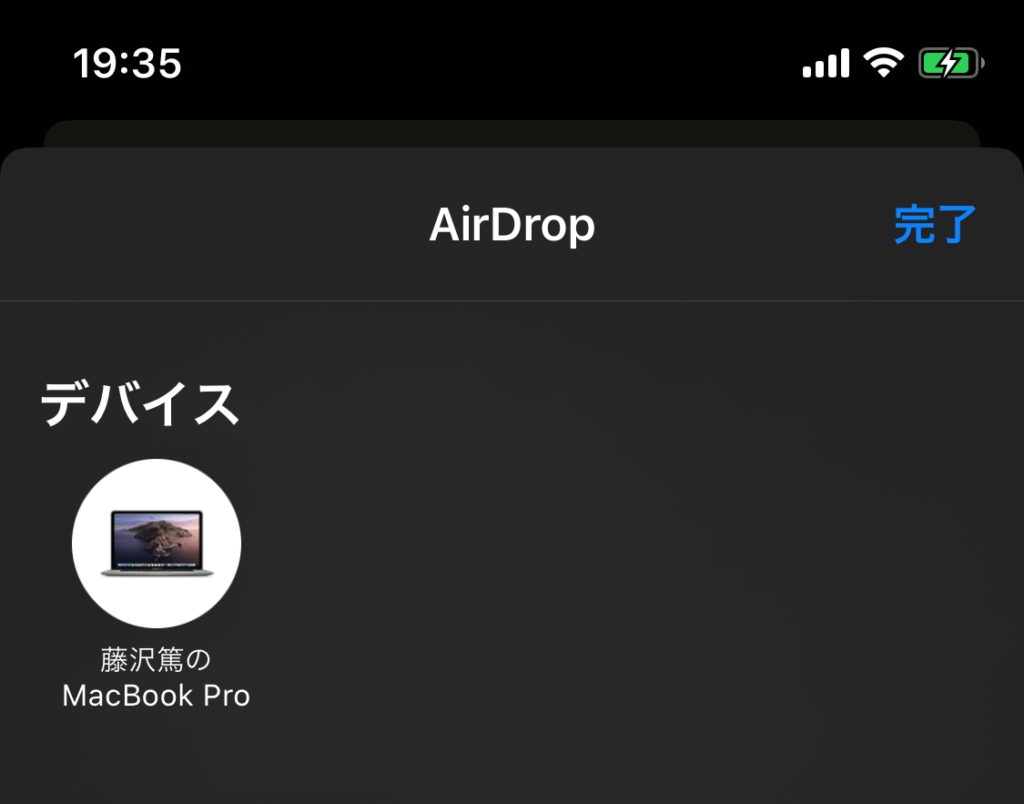
iPhoneとmacなら「AirDrop」で送ることができます。
両方のデバイスでブルートゥースをONにしておく必要がありますが、すぐに送れるし大きなファイルもやりとりできるので安心です。
基本的にはAirDropで写真も動画も僕は送ります。
AirDropの欠点は「ブルートゥースをオフにしてるときにめんどくさい」という点がひとつ。
もうひとつは「謎の理由で使えないことがある」という点です。ブルートゥースはやはり不安定なことがあり、なぜか送信先として自分のデバイスが表示されないことがあります。
iPhoneとmac、両方の端末の設定がちゃんとしてないと機能しないのはもちろんですが、設定をちゃんとしても表示されないことがあるのは本当に謎です。
ちゃんと安定して検出さえされれば、AirDropはとても便利な方法です。
方法③グーグルドライブを使う
グーグルドライブを経由して送信する方法です。
iPhoneにグーグルドライブのアプリをいれておき、macからもアクセスできます。

グーグルドライブだと画質の劣化はないので使いやすいんですが、いかんせん操作がめんどくさいという欠点があります。
iPhone側からは「アプリを立ち上げる」「プラスボタン」「アップロード」「写真と動画」「ファイルを選ぶ」
と、他の方法と比べて操作が多いです。パソコン側で受信する場合も同様です。
グーグルドライブにすでにたくさんのファイルを保存してる場合は、ファイルに埋もれてしまったり、手順がややこしかったりします。
グーグルドライブでファイルを送るのは、メールで第三者に送る場合に適しており、自分のiPhone→mac間の送付ではベストではないように思います。
方法④iCloud(写真アプリ)を使う
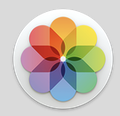
macに搭載されている「写真」アプリを使うことでも共有ができます。
iPhone側でiCloudの写真の共有をONにしておくと、自動でmacの写真アプリにも共有されて、とても便利です。
写真アプリで表示された写真はドラッグ&ドロップですぐにパソコンに移すことができるので「iPhone側ですることはない、mac側ではドラッグ&ドロップのみ」という、最高にシンプルな手順で写真の移動が行えます。
ひとつだけ弱点があるのは撮影して数分経たないと同期されないという点です。むしろ数分で勝手に同期されて写真アプリから閲覧できるのはとても便利なんですが、「撮ったその場でmacにとりこみたい」という場合はイライラの種になってしまいます。
「以前に撮った写真をとりこむ」のならベストな方法ですが、即時で取り込むのには適していません。
方法⑤DearMob iPhoneマネージャーを使う
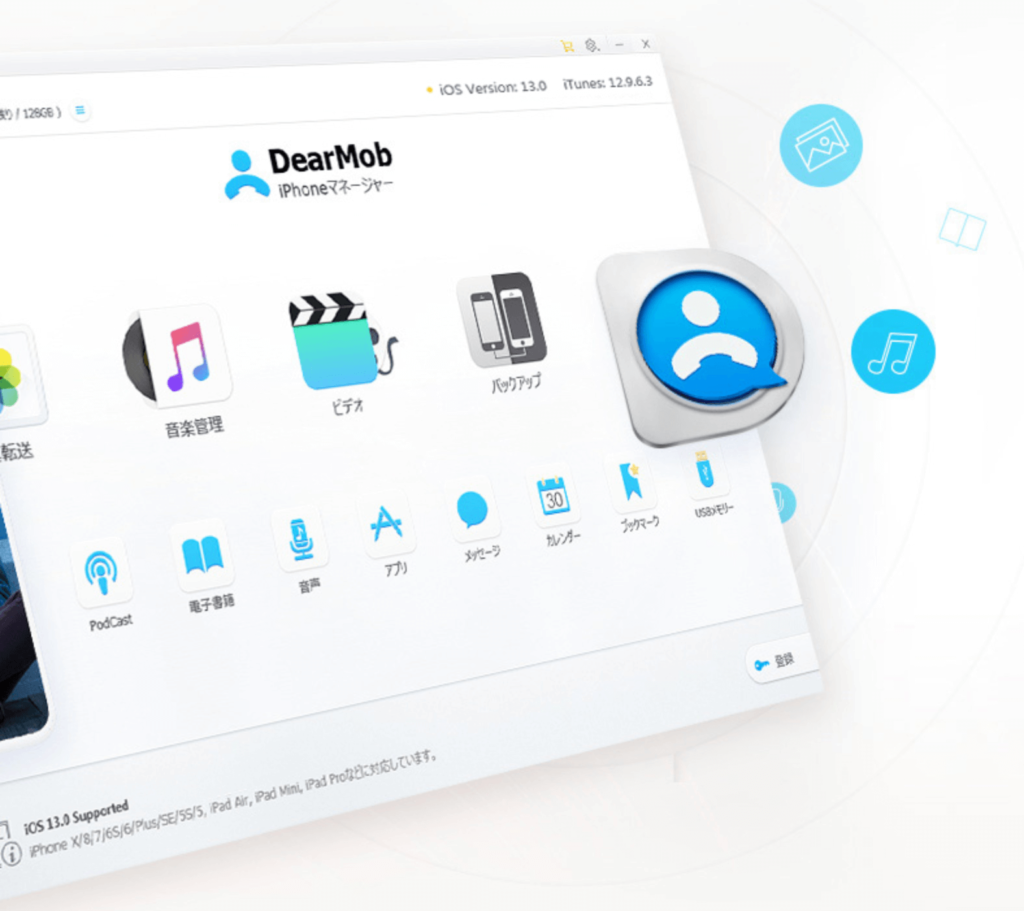
ということでDearMob iPhoneマネージャーを紹介します。
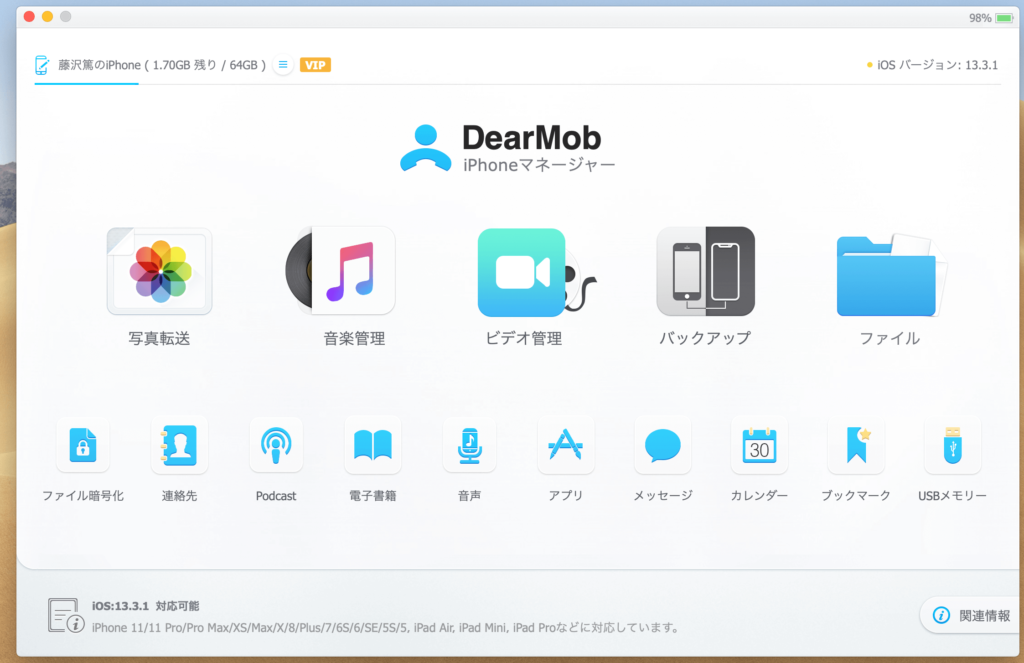
このソフトの最も優れたところは「カンタン&シンプル操作」という点です。
上の写真はソフトを立ち上げた直後の写真ですが「写真」「音楽」「ビデオ」と非常にわかりやすく項目が並んでいます。
実際にソフトを使ってみた記事はこちらですが、とてもカンタンに写真や動画を転送することができました。
iPhoneとmacをケーブルで繋ぐ必要がありますが、それで安定した通信ができるのなら問題ありません。
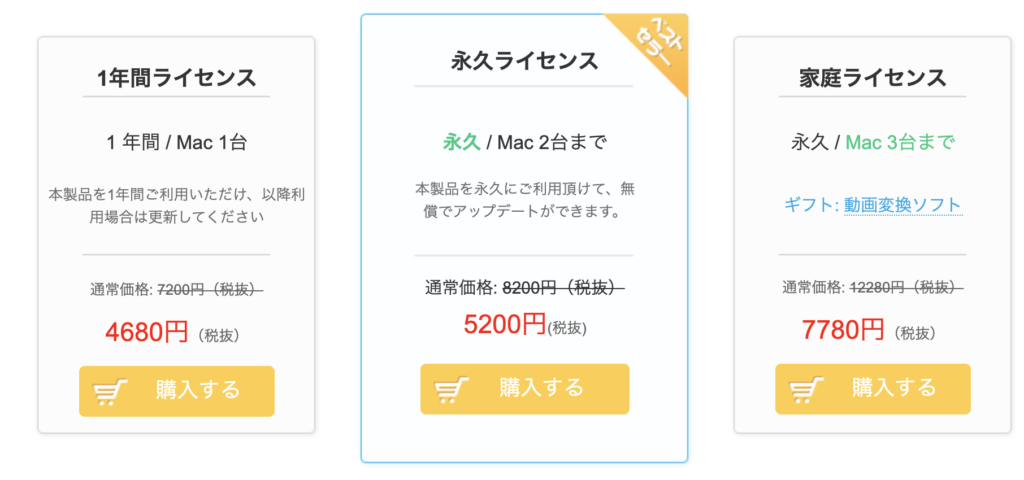
5,200円で購入する必要がありますが、一度購入してしまえば永久に写真転送の悩みから解放されると思うと、安い買い物なのではないでしょうか。
iPhoneとmacの間の写真や動画の転送でお悩みの方は、ぜひ一度DearMob iPhoneマネージャーをチェックしてみてくださいね。
ということで、今日の記事は以上です。
またのお越しを、お待ちしております!



