いらっしゃいませ!ふじさわです。
インターネットをしてると「YouTubeの動画をダウンロードしたいけど、できない・・・」ということがあるかと思います。
僕も、繰り返し見たい動画や、素材に使いたい動画をダウンロードしたいことがありますが、ネットから動画をダウンロードするのって何かとめんどくさいですよね。
しかし、この記事で紹介する「CleverGet(クレバーゲット)動画ダウンロード」を使えば、カンタンに動画をダウンロードできます!
この記事で、CleverGet動画ダウンロードの特徴、使い方、価格などを解説するので、ぜひ参考にしてくださいね!
CleverGet【動画ダウンロード】
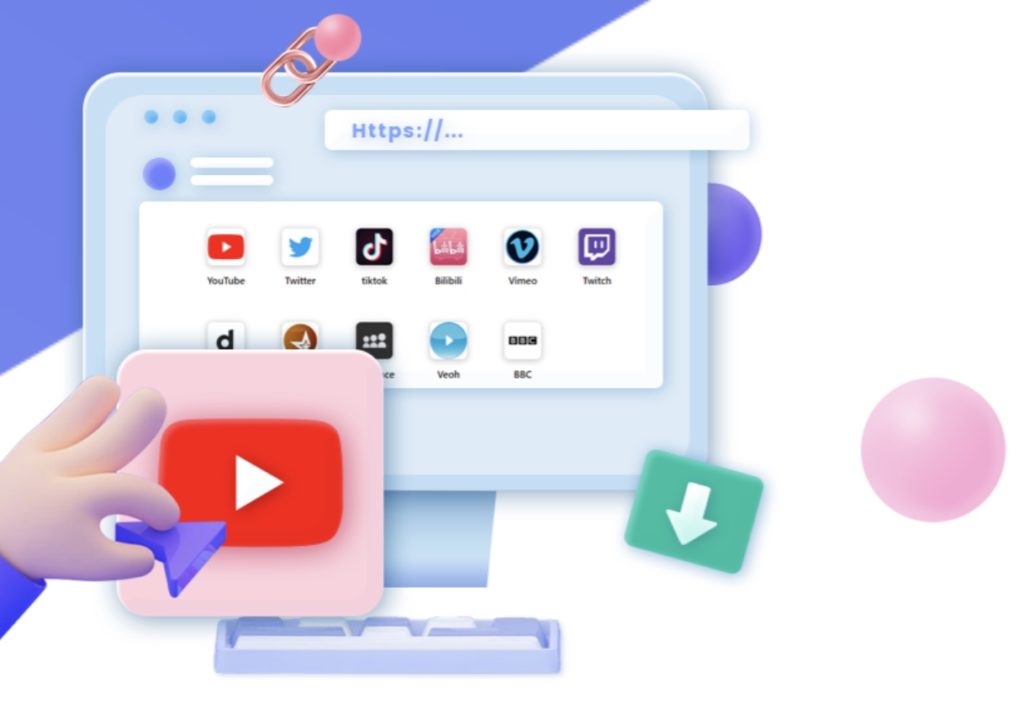
CleverGetは、2007年設立の、Leawoという中国ブランドの会社のサービスで、全世界180カ国、1,000万人以上のユーザーが使う動画ダウンロードソフトです。
このソフトを使えば、安心、安全にYouTubeなどの動画サイトから動画をダウンロードできます。
CleverGet動画ダウンロードの特徴は?
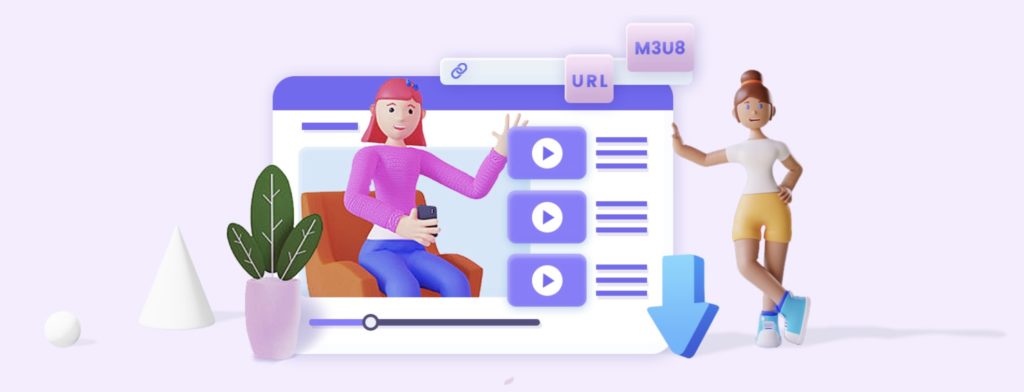
以下で、CleverGet動画ダウンロードの詳細について解説します。
CleverGet動画ダウンロードが対応している動画サイトは?
- YouTube
- Vimeo
- Dailymotion
- ニコニコ動画
- Tiktok 他1,000種類
YouTubeだけでなく、TwitterなどのSNSにも対応しています。
実はCleverGetには他のシリーズもありますが、本記事で紹介するソフトは基本無料で閲覧できるサイト限定で対応しています。
また、上記のサイトでも、違法ダウンロードされている動画をダウンロードする行為は違法です。正式に動画の著作権者がアップロードしている動画をダウンロードしましょう。
CleverGet動画ダウンロードに対応していない動画サイトは?
- Amazon Prime
- Netflix
- Disney+
- U-Next
- Twitch.tv
- FOD など
ここで紹介しているサイトのように、月会費や年会費を払って閲覧する動画サイトには対応していせん。
これらのサイトには、それぞれ専用のソフトが販売されているので、興味ある方はホームページをチェックしてみてください。
CleverGet動画ダウンロードの出力形式は?
- MP4
- MKV
- WEBM
- 3GP
出力形式は以上の4種類です。最も一般的なのは「MP4」なので、迷ったらMP4を選択しておくとよいでしょう。
以下の「使ってみた」で解説しますが、デフォルトで「WEBM」になっており、そのままダウンロードすると戸惑うことがあるので注意です。
(WEBMは再生できないプレーヤーも多く、一見すると動画URLを保存しただけに見えるのでおすすめしません)
その他のCleverGetの機能
- ライブ配信ダウンロード可能
- 4K/8Kダウンロード可能
- プレイリストダウンロード可能
- マルチタスク対応(同時に5本の動画をダウンロードできる)
- ビデオ情報も同時にダウンロード
このように様々な機能を備えたソフトなので、とりあえず触ってみるのがおすすめです。
CleverGet動画ダウンロードを使ってみた!
ということで、CleverGet動画ダウンロードを使ってみます。
丁寧に紹介しますが、かなり操作はシンプルです。
①準備をする
- ホームページよりソフトを購入&ダウンロード
- ダウンロードしたソフトを解凍して開く
- ライセンスキーを入力
以上の手順を踏むと、以下のようにソフトが立ち上がります。
パッと見は、FireFoxやGoogle Chromeのようなウェブブラウザみたいです。
②ダウンロードしたい動画のURLを入力する
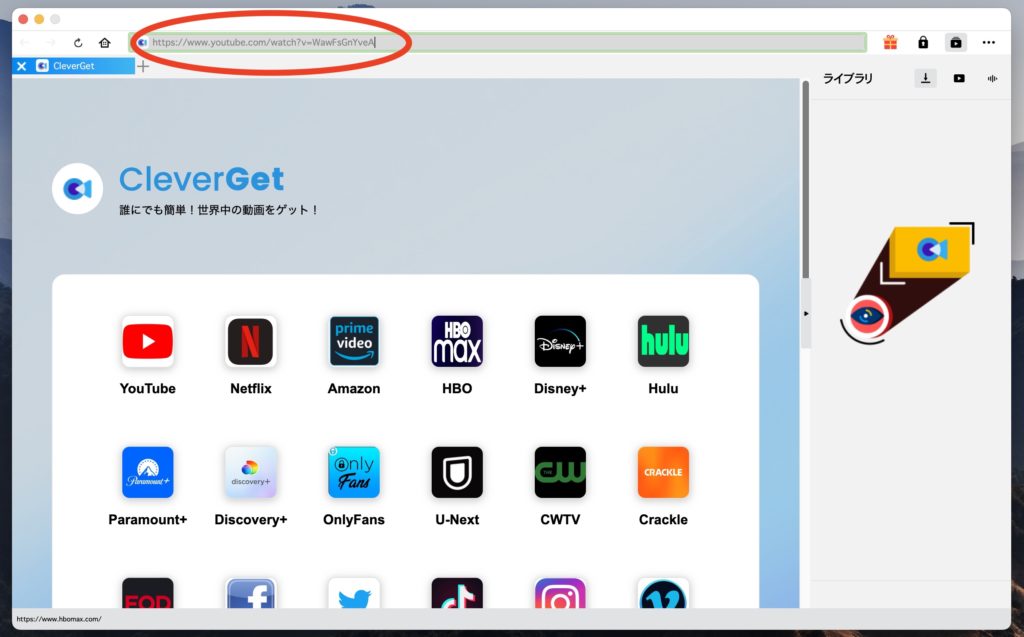
上記の赤丸の部分に、ダウンロードしたい動画のURLを貼り付け、エンターを押します。
③ダウンロード形式を選ぶ
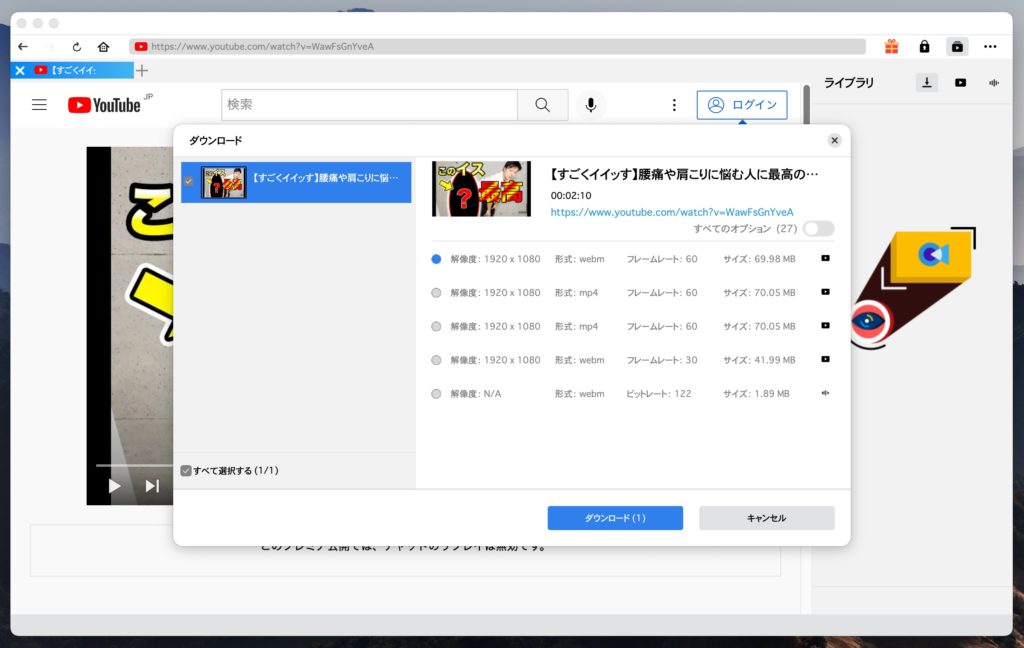
すると、入力したURLのページが開き、少し(5秒ほど)待つと、上記の画面になります。
- 解像度
- 出力形式
- フレームレート
などを選択します。ここでMP4を選択するのをおすすめします。WEBM形式が好きならお好みでいいですが、多くの方にはMP4が使いやすいかと思います。
ひとつだけでなく、複数選ぶこともできます。
ダウンロード形式が決まったら、青い「ダウンロード」のボタンをクリックします。
④ダウンロード開始
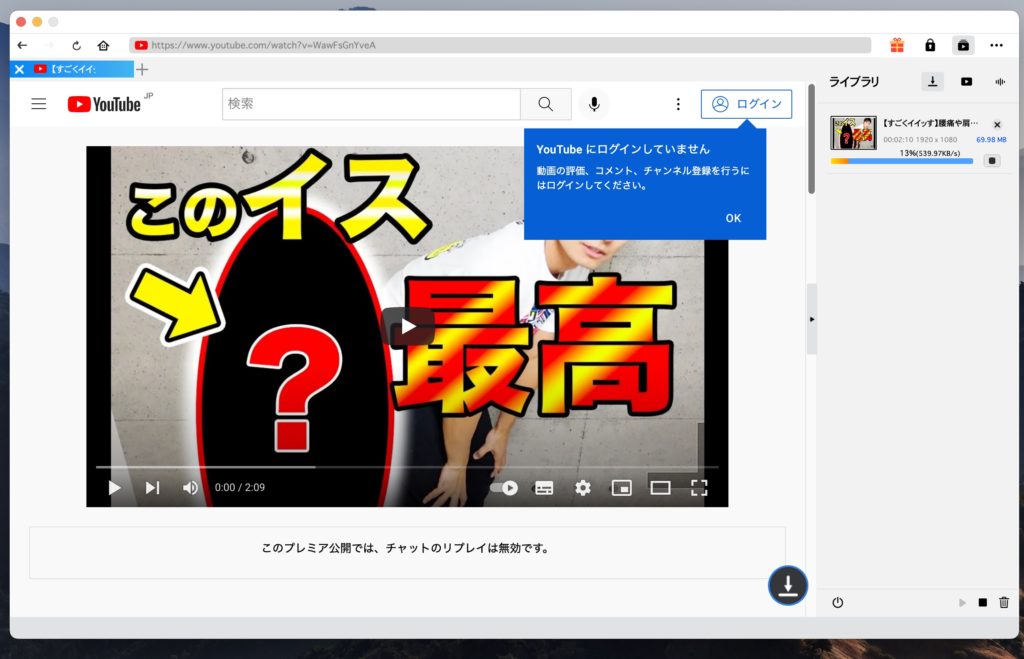
すると画面の右上で、ダウンロードがスタートします。(ちなみに今回は僕のYouTubeチャンネル「爆裂レビューふじさわ」をダウンロードします)
ダウンロードの進行状況が数字で表示されます。2分程度の動画は、1分以内でダウンロードできました。
⑤フォルダを開く
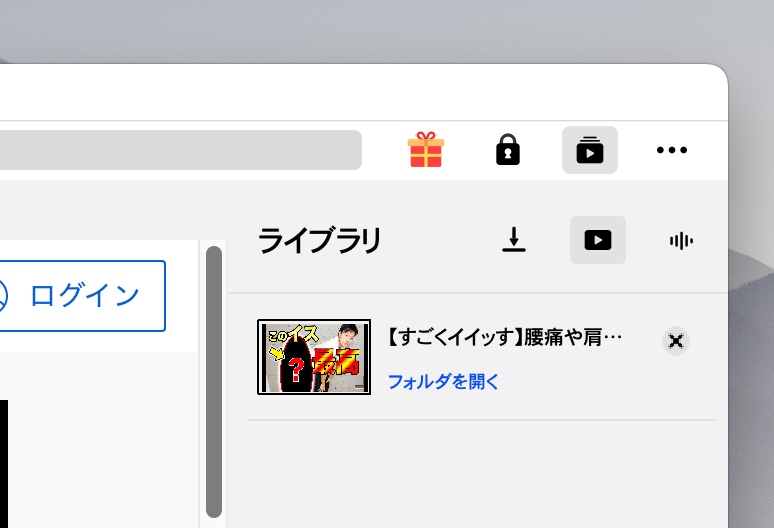
ダウンロードが完了すると「フォルダを開く」という青いボタンが出現するのでクリックして確認します。
⑥ファイルを確認する
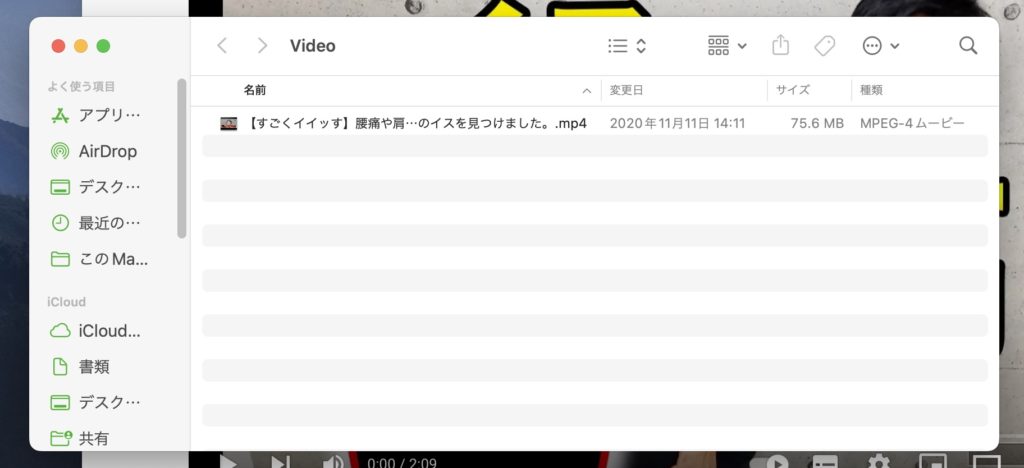
すると上記のようにMP4形式で動画が保存されています。
ちなみにデフォルトで保存されている場所は僕の場合は「Macintosh HD>ユーザ>(ユーザ名)>ムービー>com.CleverGet>Video」でした。
かなり深層に保存されるので、ダウンロードした動画ファイルは、この時点で一旦デスクトップなどわかりやすい場所に移動しておくのがおすすめです。
CleverGetの価格は?
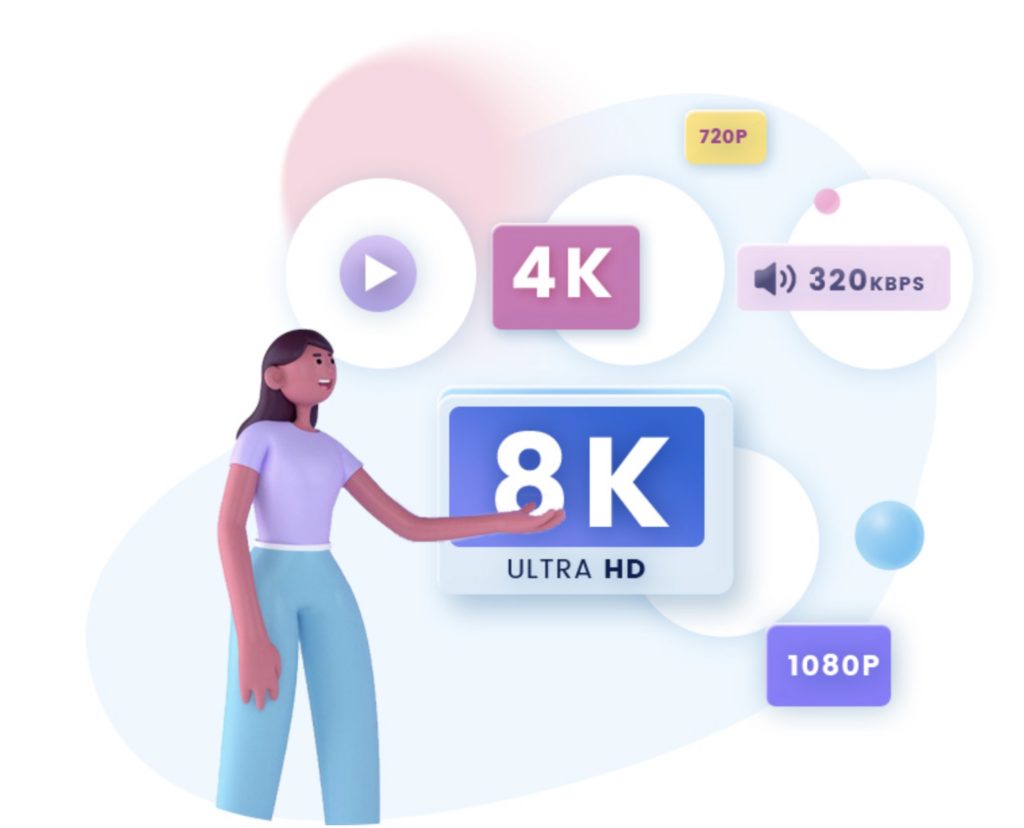
- 1年間プラン:3,986円
- 永続ライセンス:6,514円
CleverGetの価格はこのようになっています。
ちなみに無料で使う場合は以下の制限があります。
- ダウンロード本数が3本に限定されている
- 無料技術サポートなし
とりあえず無料で使ってみて、今後も必要そうであれば購入するというのでよいのかと思います。
ホームページのチェック、ダウンロード、購入はCleverGet公式サイトをチェックしてみてくださいね。


